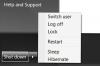U programu Excel 2010 uvjetno oblikovanje automatski će promijeniti format ćelije -- kao što je font, boja pozadine ili boja teksta -- na temelju unaprijed postavljenog uvjeta. Zatim možete sortirati podatke na temelju oblikovanja kako biste sve ćelije koje ispunjavaju vaš uvjet doveli na vrh stranice. Postavljanje uvjetnog oblikovanja može biti dug proces, pogotovo ako imate više uvjeta, pa ako trebate za proširenje oblikovanja na dodatne ćelije, najbolja metoda je jednostavno kopirati i zalijepiti uvjet formatiranje. Ako koristite oblikovanje koje je uvjetovano rasponom vrijednosti u ćelijama, kao što su podatkovne trake ili vrh/dno pravila, morat ćete poduzeti dodatne korake da se nove ćelije formatiraju kao dio iste grupe kao i stare one.
Kopiraj uvjetno oblikovanje
Korak 1
Odaberite Excel ćeliju koja sadrži pravila uvjetnog oblikovanja koja želite kopirati. Držite tipku "Ctrl" i pritisnite slovo "C" da biste kopirali ćeliju na ploču za isječak.
Video dana
Korak 2
Desnom tipkom miša kliknite ćeliju u koju želite kopirati uvjetno oblikovanje. Ako ga kopirate u raspon ćelija, kliknite lijevom tipkom miša na prvu ćeliju i držite pritisnutu tipku miša. Zatim pomaknite miš na posljednju ćeliju i otpustite tipku. Na kraju, desnom tipkom miša kliknite odabrane ćelije.
Korak 3
Pomaknite miš preko "Specijalno zalijepi" u skočnom izborniku da biste otkrili dodatne opcije lijepljenja. Odaberite ikonu koja ima simbol postotka i kist. Ikona se nalazi ispod područja "Ostale opcije lijepljenja" u izborniku i glasi "Formatiranje (R)" kada pomaknete miša preko nje. Nakon što odaberete ovu ikonu, uvjetno oblikovanje sada će utjecati na nove ćelije.
Kombinirajte više grupa uvjetnog oblikovanja
Korak 1
Odaberite gornju lijevu ćeliju u prvoj skupini i držite pritisnutu tipku miša. Pomaknite miša na donju desnu ćeliju u drugoj i otpustite tipku miša, odabirući cijelo područje. Ako ćelije koje trebate odabrati nisu jedna do druge, možete držati pritisnutu tipku "Ctrl" za odabir dodatnih ćelija i područja.
Korak 2
Odaberite karticu "Početna" na vrhu zaslona, a zatim pritisnite gumb "Uvjetno oblikovanje" u području "Stilovi". Na izborniku koji se pojavi odaberite "Upravljanje pravilima". Vidjet ćete zaslon s nekoliko istih navedenih pravila uvjetnog oblikovanja.
Korak 3
Odaberite jedno od dupliciranih pravila i pritisnite gumb "Izbriši pravilo". Nastavite dok vam ne preostane samo jedno pravilo uvjetnog oblikovanja. Odaberite mali okvir pored polja "Odnosi se na" koji će pomaknuti vaš pokazivač natrag na radni list programa Excel.
4. korak
Odaberite točno isto područje radnog lista kao što ste učinili prije nego što ste pokrenuli upravitelj pravila uvjetnog oblikovanja. Ponovno pritisnite mali okvir nakon što ste dovršili odabir. Kliknite "Primijeni" na dnu upravitelja pravila, a zatim "U redu". Sve odabrane ćelije sada su dio iste grupe uvjetnog oblikovanja.