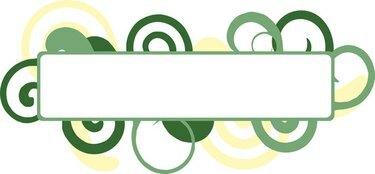
Koristite Excel za izradu Avery naljepnica.
Za generiranje oznaka možete koristiti podatke iz postojeće proračunske tablice. Kada izradite proračunsku tablicu u Excelu, podaci su raspoređeni u stupce i retke. Svaki stupac treba sadržavati naslov koji će se koristiti kao polja kada povučete svoje oznake. Stvarni sadržaj (koji se pojavljuje na vašim naljepnicama) trebao bi biti uključen ispod svakog naslova. Možete upotrijebiti spajanje pošte za stvaranje Avery naljepnica i odabir vašeg određenog broja proizvoda prije nego što ih pokrenete.
Korak 1
Idite u Averyjev centar za dizajn i ispis online da biste izradili svoje naljepnice.
Video dana
Korak 2
Odaberite "Address Labels" iz kategorije. Provjerite broj proizvoda Avery naljepnica koje koristite, a zatim odaberite odgovarajući broj iz "Pronađi broj proizvoda ili opis" i kliknite na "Dalje".
Korak 3
Odaberite "Prazni dizajn" iz "Odaberi kategoriju". Zatim kliknite na dizajn s desne strane kako biste ga učitali na svoj zaslon.
4. korak
Odaberite "Spajanje pošte" za svoju opciju uređivanja i kliknite "Dalje".
Korak 5
Kliknite na gumb "Pregledaj" da biste dohvatili Excel datoteku proračunske tablice koju želite koristiti. Otvorit će se prozor "Učitavanje datoteke".
Korak 6
Dvaput kliknite na datoteku i kliknite "Dalje". Prikazat će se Excel podaci unutar proračunske tablice.
Korak 7
Odaberite "Koristite svoj prvi redak podataka kao naslove stupaca" i kliknite "Dalje".
Korak 8
Odaberite "Dodaj tekstni okvir" s lijeve strane da dodate tekstualni okvir u svoju oznaku. Zatim odaberite tekstni okvir s desne strane. Kliknite na gumb "Spoji polje" (slijeva). Prikazat će se polja u vašoj Excel proračunskoj tablici.
Korak 9
Dvaput kliknite polje koje želite smjestiti u okvir za tekst.
Korak 10
Dvaput kliknite na drugo polje (slijeva) koje želite uključiti u svoju oznaku. Zatim ponovite sve dok se svako polje ne doda.
Korak 11
Rasporedite polja na naljepnici tako da izgledaju onako kako želite. Za postavljanje polja u drugi redak, postavite pokazivač ispred zagrade polja i pritisnite tipku "Enter". Da biste dodali zarez, postavite pokazivač iza zagrade polja i umetnite zarez.
Korak 12
Odaberite "Dalje" kada završite.
Korak 13
Odaberite popunjavanje oznaka preko ili dolje i kliknite "Dalje".
Korak 14
Odaberite "Ispiši svoj projekt" da biste odmah ispisali svoje naljepnice ili "Spremi svoj projekt" da biste zadržali kopiju spojenih naljepnica u svojim datotekama.
Stvari koje će vam trebati
Avery etikete
Microsoft Excel datoteka
priključak za internet



