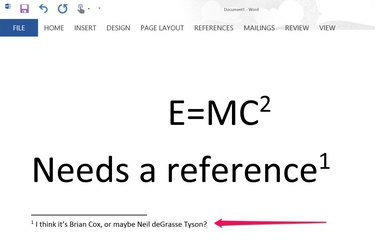
Word koristi superscript za sve unose u fusnoti i numerira ih umjesto vas.
Zasluga slike: Slika ljubaznošću Microsofta.
Dodavanje teksta u nadnaslovu ili indeksu nije samo za matematičare ili fizičare. Referentne bilješke, fusnote i simboli često su u formatu superscript. Kad god vam je potreban tekst da leti malo iznad običnih riječi, možete ga promijeniti u superscript u dijaloškom okviru Font. Ako dodajete fusnotu ili simbol zaštitnog znaka, Word 2013 automatski prikazuje broj ili simbol u superscriptu.
Dodavanje superscript ili subscript
Korak 1

Einsteinova poznata formula energija-masa koja zahtijeva superscript.
Zasluga slike: Slika ljubaznošću Microsofta.
Označite bilo koju riječ, slovo ili čak cijeli odlomak koji želite formatirati u nadredu.
Video dana
Korak 2

Kliknite font "Pokretač dijaloškog okvira".
Zasluga slike: Slika ljubaznošću Microsofta.
Kliknite izbornik "Početna", a zatim kliknite mali "Pokretač dijaloškog okvira" u donjem desnom kutu grupe Font da biste otvorili dijaloški okvir Font.
Korak 3
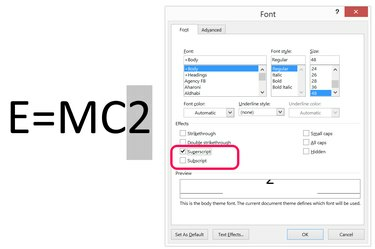
Kliknite potvrdni okvir "Superscript".
Zasluga slike: Slika ljubaznošću Microsofta.
Kliknite potvrdni okvir "Superscript" da biste promijenili istaknuti tekst. Ako želite oblikovati tekst u indeksu, označite potvrdni okvir "Subscript". Također možete promijeniti stil fonta ili veličinu fonta za istaknuti tekst, ako želite.
4. korak
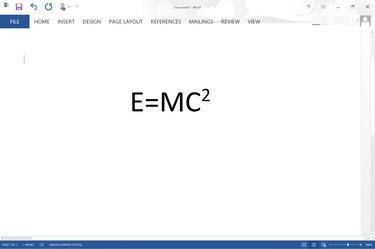
Gornji indeks se primjenjuje na "2" u jednadžbi energija-masa.
Zasluga slike: Slika ljubaznošću Microsofta.
Kliknite "OK" da zatvorite dijaloški okvir Font. Nastavite raditi na svom dokumentu.
Korak 1
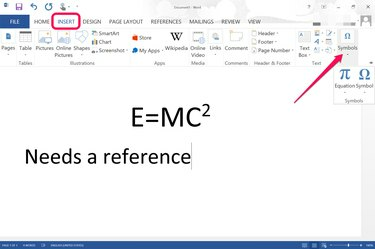
Odaberite "Simboli" u izborniku Umetanje.
Zasluga slike: Slika ljubaznošću Microsofta.
Postavite pokazivač na mjesto gdje želite unijeti simbol ili jednadžbu. Kliknite na izbornik "Insert", a zatim na ikonu "Symbol". Da biste dodali simbol kao što je autorsko pravo ili zaštitni znak, kliknite ikonu "Simbol" na padajućem izborniku. Ako kliknete ikonu "Equation", možete unijeti jednadžbu ručno. Klikom na "Strelicu" ispod izbornika Jednadžbe dobivate razne uobičajene jednadžbe koje su već formatirane s gornjim ili indeksnim indeksom gdje je to potrebno.
Korak 2

Opcija Umetni fusnotu nalazi se ispod izbornika Referenca.
Zasluga slike: Slika ljubaznošću Microsofta.
Dodajte fusnotu na dno dokumenta klikom na izbornik "Referenca", a zatim odabirom "Umetni fusnotu". A numerirana fusnota dodaje se u podnožje stranice, s odgovarajućim brojem u nadskriptu gdje je bio pokazivač postavljena.
Korak 3

Upišite fusnotu u podnožje stranice.
Zasluga slike: Slika ljubaznošću Microsofta.
Upišite svoju fusnotu. Pokazivač se automatski postavlja u podnožje kada kliknete na ikonu "Umetni fusnotu". Ako dodate dodatne fusnote, one se numeriraju uzastopno u odjeljku dokumenta. Na primjer, ako imate dvije fusnote na prvoj stranici, fusnote na drugoj stranici počet će s fusnotom "3".
Savjet
Da biste promijenili način na koji su fusnote formatirane i numerirane, odaberite karticu "Reference" i kliknite "Pokretač dijaloškog okvira" za fusnote.




