Sinkroniziranje datoteka Windows Media Playera s iTunesom, a time i vašim iPhoneom, nije teško. Ključno je koristiti medijske mape koje dijele i WMP i iTunes i ograničiti značajke automatskog otkrivanja datoteka WMP-a tako da kontrolirate proces. Nakon što iTunes ima vaše WMP datoteke na vidiku, one se sinkroniziraju putem vaše uobičajene iTunes veze.
Sinkronizacija WMP mapa na iPhone
Jedna od moćnijih značajki WMP-a je način na koji lovi i uključuje medijske datoteke u vlastite knjižnica baza podataka. Nakon prve aktivacije WMP-a, traži datoteke koje može reproducirati u zadanim mapama. Dok kopirate CD-ove ili reproducirate datoteke s drugih lokacija, WMP ih također dodaje.
Video dana
Datoteke ostaju u izvornim mapama, tako da njihovo objedinjavanje za vaš iPhone zahtijeva ručni prijenos u iTunes. To se može učiniti pomoću jedne od dvije različite metode. Kada se vaše WMP datoteke prenesu u iTunes, one će se redovito učitavati na vaš iPhone sinkronizirati s iTunesom.
Automatski dodaj u iTunes mapu Metoda
Korak 1
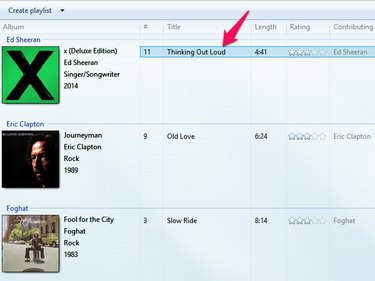
Zasluga slike: Slika ljubaznošću Microsofta
Otvorite WMP i pronađite pjesmu ili pjesme za prijenos. Desnom tipkom miša kliknite naslov pjesme i odaberite Otvorite lokaciju datoteke. Otvara se Windows Explorer s mapom koja sadrži pjesmu.
Korak 2
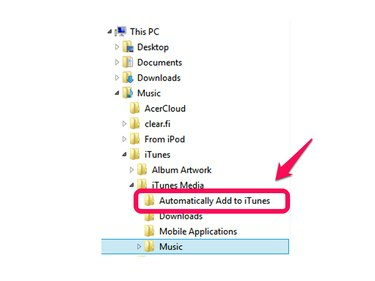
Zasluga slike: Slika ljubaznošću Microsofta
Proširite glazba, muzika mapu na lijevoj strani prozora da biste došli do mape Automatski dodaj u iTunes. Kliknite i povucite datoteku pjesme u ovu mapu.
iTunes Dodaj datoteke i dodaj mape
Korak 1
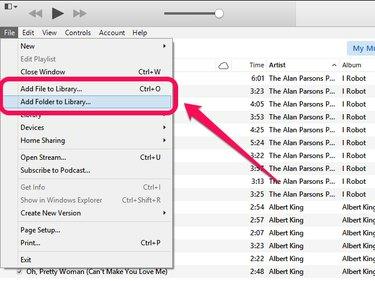
Zasluga slike: Slika ljubaznošću Applea
Otvorite iTunes i kliknite Datoteka. Odaberite Dodaj datoteku u biblioteku dodati jednu pjesmu i Dodaj mapu u biblioteku za dodavanje mape koja sadrži više datoteka pjesama.
Korak 2
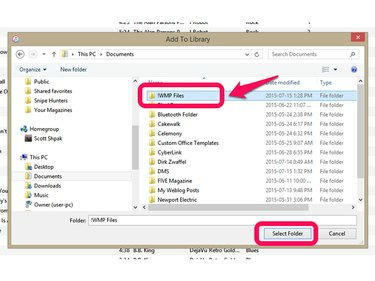
Zasluga slike: Slika ljubaznošću Applea
Odaberite datoteku ili mapu koju želite dodati u iTunes. Koristeći mapu kao primjer, kliknite mapu u prozoru Explorera, a zatim kliknite Odaberite Mapa. Odabrane pjesme se dodaju u iTunes.
Napredna integracija WMP-a i iTunes-a
Iako možete ručno premještati datoteke između WMP-a i iTunes-a radi sinkronizacije s vašim iPhoneom, postoje promjene u obje aplikacije koje će poboljšati način na koji rade zajedno. Promjena ovih postavki održava datoteke pjesama sinkroniziranima između WMP-a, iTunes-a i vašeg iPhone-a.
iTunes postavke
Korak 1
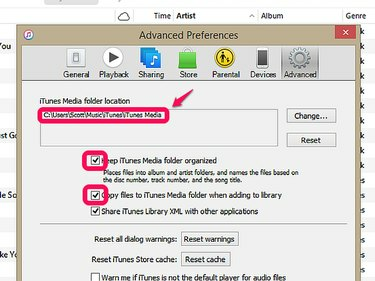
Zasluga slike: Slika ljubaznošću Applea.
Otvorite iTunes i kliknite Uredi, onda Preference i odaberite Napredna tab. Zabilježite lokaciju svoje iTunes medijske mape za korištenje s WMP-om, a zatim potvrdite okvire za oboje Neka iTunes Media mapa bude organizirana i Kopirajte datoteke u mapu iTunes Media prilikom dodavanja u biblioteku. Odabirom ovih okvira iTunes daje kontrolu nad mjestom pohranjivanja medijskih datoteka.
Savjet
Odabir kopiranja datoteka u svoju iTunes medijsku mapu može stvoriti duplicirane datoteke na vašem računalu. Ovu opciju možete onemogućiti ako vam je ugodno upravljati vlastitim medijskim mapama.
Korak 2

Zasluga slike: Slika ljubaznošću Applea
Klik Uredi, onda Preference i odaberite Općenito tab. Klik Postavke uvoza i biraj MP3 koder iz padajućeg okvira Import Using. To usmjerava iTunes da koristi MP3 format prilikom kopiranja zvuka s CD-a, održavajući kompatibilnost s WMP-om. Izaberi postavke kvalitete kako bi odgovarao vašem osobnom ukusu i mogućnostima pohrane datoteka. Veća kvaliteta stvara veće datoteke.
Upozorenje
Ova postavka ne utječe na pjesme kupljene putem iTunes Storea. One su dostupne u M4A formatu i mogu zahtijevati format datoteke pretvorbe za korištenje s verzijama WMP-a prije verzija 12.
Korak 1
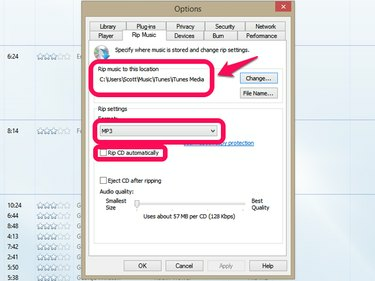
Zasluga slike: Slika ljubaznošću Microsofta
Otvorite WMP i kliknite Organizirati, onda Mogućnosti i odaberite Rip glazba tab. U odjeljku Rip Music to This Location promijenite mapu tako da odgovara lokaciji iTunes medijske mape koja je ranije identificirana. Promijenite format Rip Settings u MP3 za kompatibilnost s iTunesom. Poništite oznaku Rip CD automatski okvir ako želite odabrati format datoteke u trenutku izvrsno.
Korak 2

Zasluga slike: Slika ljubaznošću Microsofta
Klik Organizirati, onda Mogućnosti i odaberite Knjižnica tab. Poništite kvačicu Dohvatite dodatne informacije s Interneta, Preimenujte glazbene datoteke pomoću postavki za kopiranje glazbe i Presložite glazbu u mapu za kopiranje glazbe pomoću postavki rip glazbe. Onemogućavanje ovih postavki sprječava WMP da pomiče medijske datoteke na takav način da iTunes ne može pratiti.
Savjet
Programi trećih strana kao što su MediaMonkey, MusicBee i WinAmp također mogu premostiti jaz između WMP-a i iTunesa, ali s WinAmp-om nisu više u razvoju i format M4A podržan u WMP verziji 12, ovi programi dodaju korake u iPhone sinkronizaciju postupak. Ove aplikacije su u svom najboljem izdanju pružajući napredne audio značajke i alternative za WMP i iTunes playere.




