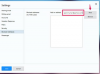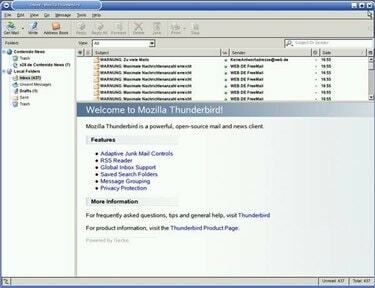
Thunderbird e-pošta
Većina nas čini jednu od dvije stvari kada su u pitanju e-poruke koje smo pročitali: izbrišemo ih ili ih arhiviramo. To je u redu dok ne trebate pronaći te stare e-poruke. Pronalaženje starih e-poruka ovisi o vrsti usluge e-pošte koju koristite. Dvije najpopularnije vrste davatelja usluga e-pošte su internetski davatelji i računalni davatelji usluga. Najpopularniji internetski davatelji usluga su Gmail, Yahoo! i MSN. Najčešći računalni davatelj usluga je Microsoft Outlook. Razlika je u tome gdje su e-poruke pohranjene. Mrežni pružatelji usluga pohranjuju ih na mreži, dok davatelji računala pohranjuju stare e-poruke na vaš tvrdi disk.
Korak 1
Prijavite se na svoj račun i zabilježite navigaciju s lijeve strane. Većina mrežnih pružatelja usluga e-pošte dijeli vaše e-poruke u sljedeće kategorije: "Pristigla pošta", "Poslano", "Skica", "Sve" i "Otpad".
Video dana
Korak 2
Provjerite svoj inbox." Ovo se može činiti elementarnim, ali ne pridržavaju se svi filozofije nulte pristigle pošte. A osim ako ne arhivirate dolaznu e-poštu, možda ćete imati više od nekoliko stranica starih e-poruka u "Pristigloj pošti" za probiranje.
Korak 3
Kliknite na vezu "Sva pošta" i listajte kroz stranice e-pošte dok ne pronađete one koje tražite. Kategorija "Sva pošta" pohranjuje svu poštu koju ste primili.
4. korak
Kliknite na vezu "Otpad". Možete se pomicati po stranicama izbrisanih e-poruka, ali ovo će vjerojatno biti najgušća koncentracija starih e-poruka na vašem računu. Ako se sjećate adrese e-pošte pošiljatelja - ili čak predmeta - možete koristiti polje "Traži", koje se obično nalazi na lijevoj strani zaslona, da pronađete e-poštu.
Korak 5
Kliknite na vezu "Poslano". Ako mislite da ste možda odgovorili na stare e-poruke koje tražite, uz vaš odgovor bit će priložena kopija izvorne e-pošte. Stranice "Poslano" bit će jednako brojne, ako ne i više, od stranica "Otpad", stoga upotrijebite mogućnosti "Pretraži" da biste locirali svoje stare e-poruke.
Korak 6
Na radnoj površini dvaput kliknite na ikonu "Moje računalo".
Korak 7
Dvaput kliknite na ikonu pogona "C:". Ovo će otvoriti novi prozor.
Korak 8
Dvaput kliknite mapu "Dokumenti i postavke".
Korak 9
Dvaput kliknite mapu s istom oznakom kao vaše korisničko ime; Vaše korisničko ime je ime koje ste koristili prilikom postavljanja profila ili kada ste prvi put postavljali svoje računalo.
Korak 10
Dvaput kliknite mapu "Lokalne postavke".
Korak 11
Dvaput kliknite mapu "Podaci aplikacije".
Korak 12
Dvaput kliknite na mapu "Identiteti". Ovo će prikazati podmapu identiteta. Vaš identitet je korisničko ime koje koristite u vezi sa svojim Outlook računom.
Korak 13
Dvaput kliknite odgovarajuću mapu identiteta. Ovo će prikazati mapu s oznakom "Outlook Express".
Korak 14
Dvaput kliknite mapu "Outlook Express". Ovo će otvoriti mapu ispunjenu svakom e-poštom koju ste primili, bez obzira na to jeste li je izbrisali. Sve e-poruke završavaju s .dbx ekstenzijom. Odaberite svoje e-mailove, kopirajte ih i otvorite u programu "Notepad".