Za razliku od Worda, PowerPoint 2013 ne uključuje alat za generiranje indeksa. Da biste indeksirali ključne riječi u prezentaciji, morat ćete ručno pronaći i zabilježiti pojavljivanje svake riječi te po želji dodati veze. Izrada tablice sadržaja nudi bržu alternativu ako trebate samo indeksirati naslove kartica i oznake.
Savjet
Za brže indeksiranje prezentacija s puno teksta upotrijebite Wordovi alati za indeksiranje umjesto toga. Zalijepite sadržaj svakog slajda na zasebnu stranicu u Wordu tako da se brojevi stranice i slajda podudaraju, a zatim tamo stvorite indeks.
Napišite indeks
Korak 1: Pokrenite indeksni slajd
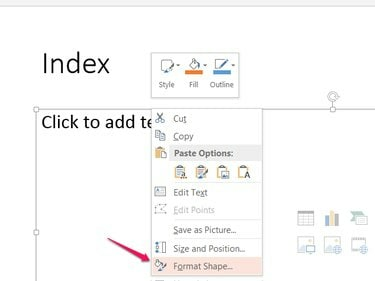
Zasluga slike: Slika ljubaznošću Microsofta
Dodajte novi slajd na kraj prezentacije i naslovite ga Indeks. Desnom tipkom miša kliknite glavni tekstni okvir na slajdu i odaberite Oblikovanje oblika.
Video dana
Korak 2: Dodajte stupce
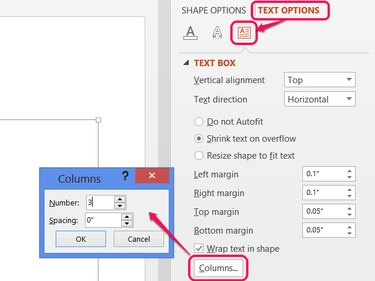
Zasluga slike: Slika ljubaznošću Microsofta
Otvori Opcije teksta odjeljak na bočnoj traci, kliknite na Tekstualni okvir ikonu i pritisnite Kolumne
dugme. Povećajte broj za dodavanje stupaca u tekstualni okvir. Što je više stupaca, više unosa stane na jedan slajd, ali ćete imati manje vodoravnog prostora za svaki. Postavljanje broja na 2 ili 3 radi dobro u većini slučajeva.Savjet
Da stane još više unosa na jedan slajd, smanjite veličinu fonta na Dom tab.
Korak 3: Napišite indeks
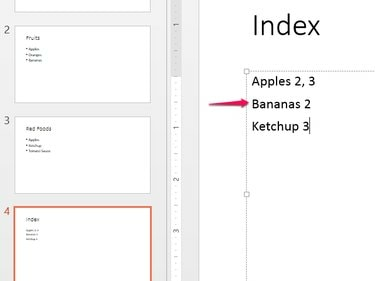
Zasluga slike: Slika ljubaznošću Microsofta
Upišite riječi za svoj indeks abecednim redom, po jednu po retku, a nakon svake dodajte brojeve slajdova. Kako se svaki stupac popunjava, PowerPoint se automatski pomiče na sljedeći stupac.
Koristite prozor Find (Ctrl-F) za traženje slajdova na kojima se pojavljuje svaka ključna riječ. Pregledi slajdova na lijevoj strani zaslona također vam pomažu locirati riječi u dijaprojekciji.
Savjet
- Abecedno razvrstajte indekse koji izmiču kontroli tako da indeks zalijepite u Excel i sortiranje. Da biste sortirani indeks zalijepili natrag u PowerPoint, desnom tipkom miša kliknite tekstni okvir i pritisnite T odabrati Zadrži samo tekst.
- Zumirajte preglede slajdova uz lijevu stranu PowerPointa tako da postavite miš preko pregleda, držeći Ctrl i pomicanje kotačića miša prema gore.
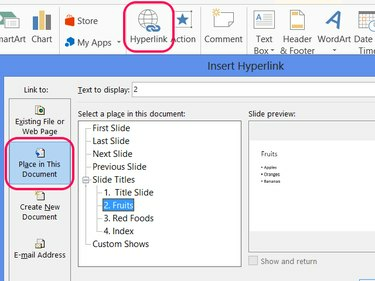
Zasluga slike: Slika ljubaznošću Microsofta
Odaberite broj slajda napisan u vašem indeksu i kliknite Hiperveza na kartici Umetanje. Odaberite Mjesto u ovom dokumentu, odaberite slajd i kliknite u redu za stvaranje veze. Ponovite za povezivanje bilo kojeg ili svih brojeva slajdova u svom indeksu.
Savjet
Uštedite vrijeme kopiranjem broja slajda s hipervezom i lijepljenjem na druga mjesta u indeksu.
Dodajte sadržaj
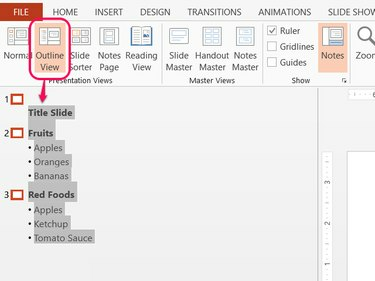
Zasluga slike: Slika ljubaznošću Microsofta
PowerPointov Outline View omogućuje skupno kopiranje naslova slajdova i grafičkih oznaka, čineći sadržaje mnogo brže za izradu od indeksa. Otvori Pogled karticu i odaberite Prikaz obrisa. Odaberite cijeli obris i pritisnite Ctrl-C da ga kopiram.
Zalijepite obris (Ctrl-V) u tekstualni okvir na praznom slajdu, dodajte brojeve slajdova i kartice prema potrebi i dobili ste svoj sadržaj. Po želji dodajte hiperveze pomoću metode u odjeljku indeksa.
Savjet
Da biste kopirali obris bez uključivanja grafičkih točaka, desnom tipkom miša kliknite obris nakon što ga odaberete i odaberite Kolaps.




