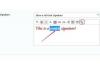Interaktivna priroda aplikacija unutar uredskih paketa produktivnosti kao što je Microsoft Office stvara prilike za uštedu vremena na zadacima koji se ponavljaju. Popis e-pošte u programu Excel može se dijeliti s Outlookom za upravljanje kontaktima i slanje e-pošte, dok se isti popis može spojiti s Wordom za stvaranje slova obrasca ili adresa i naljepnica za arhiviranje. Kako biste osigurali najfleksibilniju upotrebu svog popisa u programu Excel, imajte na umu nekoliko najboljih primjera iz prakse.
Izrada vaše Excel mailing liste
Korak 1

Zasluga slike: Slika ljubaznošću Microsofta
Otvorite novu radnu knjigu programa Excel i postavite nazive polja za svoj popis Red 1. Provjerite je li naziv svakog polja jedinstven.
Video dana
Korak 2

Zasluga slike: Slika ljubaznošću Microsofta
Unesite podatke u retke ispod naziva polja kako biste stvorili zapise za svakog primatelja pošte. Oblikujte ćelije za širina stupca ili prelamanje riječi po potrebi. Ćelije mogu ostati prazne ako informacije nisu dostupne. Kada je unos podataka dovršen, dajte naziv i spremite radnu knjigu klikom na
Datoteka kartica i zatim Uštedjeti.Spajanje Excel podataka s Wordom
Korak 1

Zasluga slike: Slika ljubaznošću Microsofta
Otvorite Word s novim, praznim dokumentom. Kliknite na Poštanske pošiljke kartica, a zatim Pokrenite spajanje pošte. Postoji niz opcija za spajanje. Za ovaj primjer odaberite pisma.
Korak 2

Zasluga slike: Slika ljubaznošću Microsofta
Klik Odaberite Primatelji, Koristite postojeći popisi odaberite datoteku popisa e-pošte programa Excel. Odaberite tablicu iz sljedećeg prozora. Međutim, s jednostavnim radnim listom s popisom e-pošte bit će definirana samo jedna tablica. Odaberite ga i kliknite u redu.
Korak 3

Zasluga slike: Slika ljubaznošću Microsofta
Napišite svoje pismo za spajanje kao i svaku korespondenciju, izostavljajući personaliziranu kopiju, kao što su adrese i pozdravi, tj. sve što će biti spojeno s vašeg popisa e-pošte u Excelu. Dođite do početka slova i kliknite Adresni blok na vrpci. Desna strana zaslona prikazuje kako će trenutni format za adresni blok izgledati s vašim umetnutim podacima. Lijeva strana sadrži opcije formata. Odaberite između ovih i kliknite u redu kada ste zadovoljni rezultatom.
4. korak

Zasluga slike: Slika ljubaznošću Microsofta
Ponovite postupak za Pozdravna linija i sve druge podatke koji koriste Umetnite polje za spajanje dugme.
Kada je vaše pismo dovršeno, kliknite Pregled rezultata da vidite kako će izgledati vaše spojeno pismo. Također možete kliknuti Provjerite ima li pogrešaka kako biste bili sigurni da će se vaša slova ispisati po želji. Kada ste spremni, kliknite Završi i spoji i odaberite željenu opciju spajanja.
Uvoz podataka o slanju Excela u Outlook
Korak 1

Zasluga slike: Slika ljubaznošću Microsofta
Pretvorite svoj radni list u a vrijednost odvojena zarezom datoteka. Kliknite na Datoteka kartica i Spremi kao. Odaberite lokaciju i imenujte datoteku. Izaberi CSV (razdvojeno zarezima) (*.csv) u Spremi kao vrstu kutija. Klik Uštedjeti i zatvorite CSV datoteku.
Korak 2

Zasluga slike: Slika ljubaznošću Microsofta
Otvorite Outlook i kliknite na Datoteka kartica, Otvori i izvezi i Uvoz izvoz.
Korak 3

Zasluga slike: Slika ljubaznošću Microsofta
Klik Uvoz iz drugog programa ili datoteke. Klik Vrijednosti odvojene zarezima i onda Sljedeći. U prozoru Uvoz datoteke potražite CSV datoteku popisa e-pošte stvorenu u prethodnom koraku i kliknite Sljedeći. Odaberite odredišnu mapu za uvezene zapise. Kontakti je odabrano prema zadanim postavkama. Klik Sljedeći.
4. korak

Zasluga slike: Slika ljubaznošću Microsofta
Provjerite je li potvrđen okvir za vašu CSV datoteku, a zatim kliknite Mapirajte prilagođena polja.
Korak 5

Zasluga slike: Slika ljubaznošću Microsofta
Kliknite nazive polja iz vaših Excel podataka u Iz okvir s lijeve strane na odgovarajuća Outlook polja u Do kutija s desne strane. Izvedite ovo za svako polje koje vam je potrebno iz Excel podataka. Klik u redu i Završi da biste dovršili uvoz podataka.