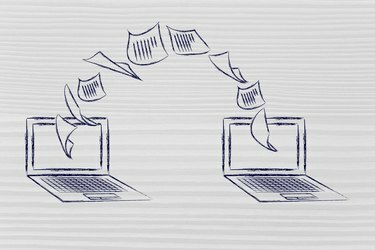
Ilustracija prijenosa dokumenata na drugo računalo.
Zasluga slike: faithiecannoise/iStock/Getty Images
Zajednički dokument je onaj koji omogućuje dvije ili više osoba da se otvaraju i mijenjaju u isto vrijeme. Za razliku od Microsoft Excela, Word ne uključuje značajke koje vam omogućuju izravno dijeljenje dokumenata. Međutim, Word dokument možete dijeliti na druge načine. Na primjer, možete poslati Word dokument e-poštom i dopustiti drugima da pregledaju datoteku; poveznica na Word dokument; kopirajte sadržaj unutar Word dokumenta i koristite ga negdje drugdje; i dopustiti određenim korisnicima da uređuju ograničeno područje vašeg dokumenta.
Podijelite putem e-pošte za pregled
Korak 1
Otvorite Word dokument koji želite podijeliti.
Video dana
Korak 2
Kliknite "Prilagodi alatnu traku za brzi pristup" i odaberite "Više naredbi".
Korak 3
Odaberite "Naredbe koje nisu na vrpci" iz "Odaberi naredbe iz" na kartici "Prilagodi". Odaberite "Pošalji na pregled" i kliknite gumb "Dodaj". Kliknite "U redu" za povratak u Word. Naredba se sada pojavljuje u "Alatnoj traci za brzi pristup".
4. korak
Kliknite naredbu "Pošalji na pregled" na "Alatnoj traci za brzi pristup".
Korak 5
Unesite adresu e-pošte osobe s kojom dijelite dokument u polje "Za" iznad stranice.
Korak 6
Upišite naslov i poruku. Kliknite gumb "Pošalji".
Korak 1
Otvorite glavni dokument na kojem radite u Wordu.
Korak 2
Odaberite karticu "Umetanje" i idite na grupu "Tekst".
Korak 3
Kliknite "Objekt" i "Tekst iz datoteke". Odaberite Word dokument koji želite podijeliti.
4. korak
Kliknite "Insert" i "Insert as Link" na dnu dijaloškog okvira "Insert File".
Korak 5
Desnom tipkom miša kliknite povezano područje i odaberite "Ažuriraj polje" da biste vidjeli sva ažuriranja u zajedničkom dokumentu
Dijeli kopiranjem
Korak 1
Otvorite dokument koji želite podijeliti i istaknite tekst koji vam je potreban.
Korak 2
Odaberite karticu "Početna" i odaberite "Kopiraj" ili pritisnite tipke Ctrl i C za kopiranje teksta.
Korak 3
Otvorite dokument u koji ide dijeljeni sadržaj.
4. korak
Postavite pokazivač tamo gdje bi sadržaj trebao ići. Pritisnite Ctrl i V za lijepljenje sadržaja.
Dijelite tako što ćete dopustiti određenim korisnicima da uređuju dokument
Korak 1
Otvorite dokument koji želite podijeliti.
Korak 2
Odaberite karticu "Pregled" i odaberite "Zaštiti dokument" iz grupe "Zaštiti".
Korak 3
Odaberite "Ograniči oblikovanje i uređivanje" da biste otvorili okno zadataka "Ograniči oblikovanje i uređivanje".
4. korak
Idite na odjeljak "Ograničenja uređivanja" i odaberite "Dopusti samo ovu vrstu uređivanja u dokumentu".
Korak 5
Odaberite "Praćene promjene", "Komentari" ili "Ispunjavanje obrazaca". Ako ste odabrali komentare, odaberite "Svi" ili "Više korisnika" da navedete korisnike. Označite sva područja svog dokumenta koja želite pratiti ili dopustite korisnicima da uređuju.
Korak 6
Odaberite "Da, počni provoditi zaštitu". Dodajte lozinku u dijaloški okvir "Počni provoditi zaštitu" i kliknite "U redu".
Korak 7
Spremite datoteku.




