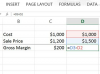Word prema zadanim postavkama omogućuje alat za pravopis i gramatiku, omogućujući vam da provjerite ima li u dokumentima pogrešno napisanih riječi i nekih gramatičkih pogrešaka. Pokrenite alat da biste provjerili cijeli dokument ili pojedinačno ispravili pogreške na stranici. Također možete prilagoditi postavke provjere pravopisa.

Zasluga slike: Slika ljubaznošću Microsofta
Otvori Pregled tab. Izaberi Pravopis i gramatika za pokretanje alata koji prikazuje prvu pravopisnu ili gramatičku pogrešku koju pronađe.
Video dana
Ispravite pravopisne pogreške

Zasluga slike: Slika ljubaznošću Microsofta
Provjera pravopisa može pogriješiti. Ako označava pravopis koji je zapravo točan, odaberite Zanemariti reći Wordu da prihvati trenutni pravopis. Zanemari sve govori alatu da prihvati sve riječi u dokumentu s tim pravopisom. Odaberite kako biste dodali riječ u provjeru pravopisa kako je ne bi označila zastavicom Dodati.

Zasluga slike: Slika ljubaznošću Microsofta
Da biste ispravili pogrešno napisanu riječ, odaberite ispravnu riječ s popisa, a zatim
Promijeniti. Izaberi Promijeni sve ispraviti sve riječi s istom pravopisnom pogreškom u dokumentu.Ispravite gramatičke greške

Zasluga slike: Slika ljubaznošću Microsofta
Da biste ispravili gramatičku pogrešku, odaberite ispravnu opciju, a zatim Promijeniti. Ako ne razumijete zašto je Word nešto označio za gramatičke pogreške, pročitajte objašnjenje u oknu. Međutim, ako je Word napravio pogrešku i označio gramatiku koja je zapravo točna, odaberite Zanemariti.

Zasluga slike: Slika ljubaznošću Microsofta
Kada popravite pravopisne i gramatičke pogreške, odaberite u redu na poruci potvrde da zatvorite alat.
Savjet
- Koristite tipkovničke prečace za unos ili zanemarivanje promjena. Svaka opcija u. checker ima podvučeno slovo koje označava prečac. Na primjer, koristite. the ja tipku umjesto gumba Zanemari, G za zanemariti sve, A za Dodaj, Cza promjenu i L za Promijeni sve.
- Za promjenu jezika provjere pravopisa koristite padajući izbornik na dnu zaslona alata.
- Da biste dodali rječnike da biste vidjeli definicije riječi, odaberite Nabavite rječnik.
Ispravan pravopis dok pišete
Također možete provjeriti pravopis i gramatiku dok pišete. Ako Word misli da ste pogriješili, podcrtava pogrešno napisanu riječ crvenom valovitom linijom; plava linija označava gramatičku grešku. Desnom tipkom miša kliknite podvučenu riječ da biste otvorili opcije uređivanja.
Ispravite pravopisne pogreške

Zasluga slike: Slika ljubaznošću Microsofta
Odaberite točan pravopis riječi s popisa da biste je automatski ispravili. Ili odaberite Zanemari sve ako je riječ točna ili želite da Word zanemari pravopis. Koristiti Dodaj u rječnik reći alatu da uključi ovaj pravopis u budućnosti.
Ispravite gramatičke greške

Zasluga slike: Slika ljubaznošću Microsofta
Odaberite opciju s popisa za ispravljanje pogreške ili korištenje Zanemari jednom ostaviti riječ ili izraz onakvu kakva jest. Izaberi Gramatika da otvorite okno Gramatika i saznate zašto Word misli da ste napravili gramatičku pogrešku.
Savjet
Također možete koristiti naredbu desnom tipkom miša kada provjeravate pravopis da dodate hipervezu ili komentar.
Promijenite pravopisne i gramatičke postavke
Korak 1:

Zasluga slike: Slika ljubaznošću Microsofta
Otvori Datoteka karticu i odaberite Mogućnosti.
Korak 2:

Zasluga slike: Slika ljubaznošću Microsofta
Izaberi Provjera iz izbornika Word Options.
3. korak:

Zasluga slike: Slika ljubaznošću Microsofta
Idite na Prilikom ispravljanja pravopisa i gramatike u Wordu području i potvrdite ili poništite okvire da biste omogućili ili onemogućili postavke.
4. korak:

Zasluga slike: Slika ljubaznošću Microsofta
Ići Stil pisanja. Izaberi Gramatika za osnovne provjere; koristiti Gramatika i stil ako želite da Word provjerava stilske probleme, kao što su struktura rečenice ili riječi, kao i gramatičke pogreške.
5. korak:

Zasluga slike: Slika ljubaznošću Microsofta
Odaberite Postavke gumb pored okvira Writing Style za otvaranje Postavke gramatike izbornik. Označite ili poništite okvire da biste omogućili ili onemogućili pravila. Izaberi u redu za zatvaranje izbornika i zatim u redu ponovno da biste primijenili promjene i zatvorili Word opcije.
Savjet
- Promijeniti Postavke automatskog ispravljanja na izborniku Word Options da odaberete kako će Word ispravljati pogreške umjesto vas dok pišete.
- Ako zabrljate provjeru pravopisa i zanemarite riječi koje ste trebali promijeniti, upotrijebite Ponovno provjerite dokument gumb za početak ispočetka.
- Ako dijelite dokument i ne želite da se valovite linije pogreške pojavljuju na kopijama, upotrijebite Iznimke područje za skrivanje redaka pravopisnih i gramatičkih pogrešaka.