M3U datoteke pohranjuju glazbene popise pjesama koje rade s većinom programa za reprodukciju medija. Za razliku od popisa pjesama ugrađenih u iTunes, Windows Media Player i druge media playere, M3U datoteke rade neovisno o programu koji se koristi za njihovu izradu. ITunes 12 skriva mogućnost stvaranja M3U popisa za reprodukciju iza nekoliko izbornika, ali najvećim dijelom proces koristi iste korake kao i izrada obične iTunes popisa za reprodukciju. Windows Media Player 12 također može spremati M3U datoteke umjesto zadanog formata programa, WPL.
Upozorenje
M3U datoteke neće raditi ako ih premjestite na drugo računalo, jer ne sadrže same glazbene datoteke. Čak i ako sa sobom ponesete glazbene datoteke, M3U neće ispravno pokazivati na glazbu osim ako je ne smjestite u isti direktorij na oba računala.
ITunes
Korak 1: Napravite popis za reprodukciju
Otvori Popisi za reprodukciju karticu u odjeljku Glazba na iTunesu. Kliknite na + ikonu ispod popisa popisa za reprodukciju i odaberite Novi popis za reprodukciju.
Video dana
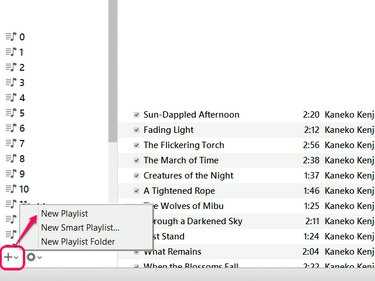
Zasluga slike: Slika ljubaznošću Applea
Savjet
Po želji, odaberite Nova pametna lista za reprodukciju umjesto da izraditi popis za reprodukciju koristeći kriterije filtera. Međutim, M3U datoteka stvorena iz Smart Playlist neće se ažurirati automatski, za razliku od Smart Playlist u samom iTunesu.
Korak 2: Dodajte pjesme
Klik Dodaj u za uređivanje novog popisa pjesama. Povucite glazbu iz svoje biblioteke na bočnu traku popisa za reprodukciju da biste dodali pjesme. Koristite traku za pretraživanje da brzo pronađete pjesme koje želite dodati. Kada završite, kliknite Gotovo.

Zasluga slike: Slika ljubaznošću Applea
Savjet
Preglednik stupaca također pomaže pronaći pjesme razvrstavanjem po albumu, izvođaču i žanru. Otvorite ga pritiskom Ctrl-Shift-B.
Korak 3: Izvezite popis za reprodukciju
Otvori Datoteka izbornik -- pritisnite Alt-F ako ne vidite traku izbornika -- pokažite na Knjižnica i biraj Izvezi popis za reprodukciju.
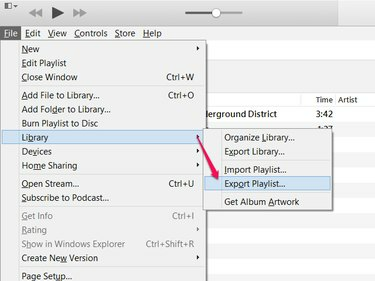
Pritisnite Ctrl-B da biste trajno prikazali traku izbornika.
Zasluga slike: Slika ljubaznošću Applea
Korak 4: Odaberite vrstu datoteke i spremite
Odaberite mjesto za spremanje M3U datoteke i dajte joj naziv. Prije nego što kliknete Uštedjeti, postavite Spremi kao vrstu na M3U datoteke.

Zasluga slike: Slika ljubaznošću Applea
Savjet
Promjene napravljene na vašem popisu za reprodukciju u iTunesu neće utjecati na M3U datoteku nakon što je stvorite. Ako u budućnosti ažurirate svoj popis za reprodukciju, odaberite Izvezi popis za reprodukciju opet.
Korak 1: Napravite popis za reprodukciju
Povucite pjesme iz svoje biblioteke na bočnu traku u Windows Media Playeru da biste stvorili novi popis pjesama.
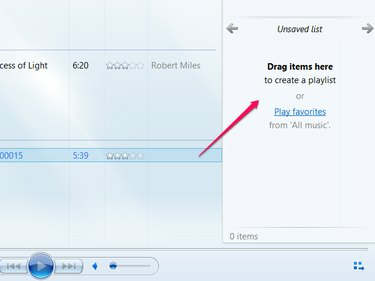
Da biste učitali postojeći popis za reprodukciju na bočnu traku, dvaput kliknite na popis za reprodukciju.
Zasluga slike: Slika ljubaznošću Microsofta
Korak 2: Spremite popis za reprodukciju
Kliknite na Popis opcija gumb, koji ima ikonu prozora računala, i odaberite Spremi popis kao.
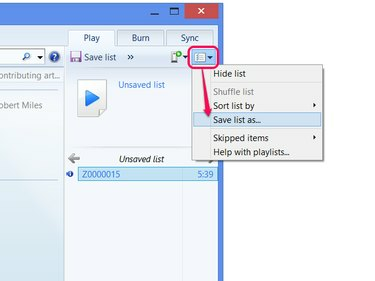
Zasluga slike: Slika ljubaznošću Microsofta
Savjet
Ako također želite spremiti popis za reprodukciju za upotrebu ili kasnije uređivanje u Windows Media Playeru, unesite naziv umjesto "Nespremljeni popis" i kliknite Spremi popis.
Korak 3: Odaberite vrstu datoteke i spremite
Postavite Spremi kao vrstu na M3U popis za reprodukciju, a zatim odaberite mjesto i naziv datoteke. Klik Uštedjeti Završiti.

Zasluga slike: Slika ljubaznošću Microsofta



