
Zasluga slike: Westend61/Westend61/GettyImages
Kontrolni grafikon Excel proces je koristan alat za proučavanje kako se procesi ili drugi podaci mijenjaju tijekom vremena. Grafikon se sastoji od četiri reda -- podataka, ravne linije koja predstavlja prosjek, kao i gornje kontrolne granice i donje kontrolne granice (ucl i lcl u Excelu).
UCL i LCL u Excelu
Korak 1
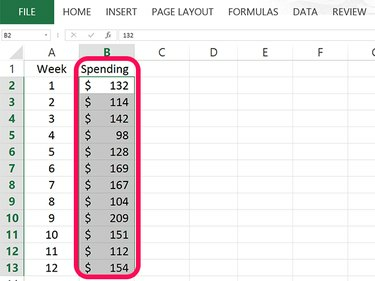
Unesite podatke u jedan stupac.
Zasluga slike: Snimka zaslona zahvaljujući Microsoftu.
Otvorite prazan Excel radni list. Upišite naziv koji želite koristiti za svoje podatke u ćeliju B1 a zatim u taj stupac unesite podatke za svoj grafikon. U našem primjeru u ćelije se upisuje 12 brojeva B2 kroz B13.
Video dana
Korak 2
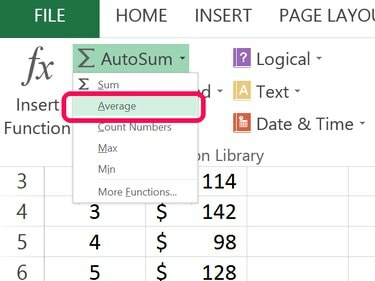
Izračunajte prosjek.
Zasluga slike: Snimka zaslona zahvaljujući Microsoftu.
Odaberite praznu ćeliju ispod svojih podataka u stupcu B. Kliknite na Formula karticu, a zatim kliknite mali Strijela pored AutoSum dugme. Izaberi Prosječno s padajućeg izbornika. Označite ćelije koje sadrže podatke i pritisnite Unesi.
Korak 3
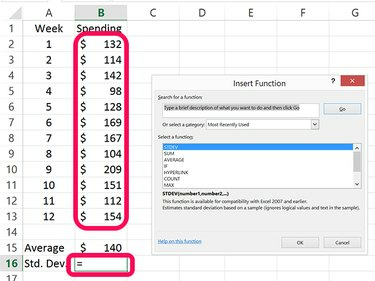
Izračunajte standardnu devijaciju.
Zasluga slike: Snimka zaslona zahvaljujući Microsoftu.
Odaberite praznu ćeliju ispod ćelije koja se koristi za izračunavanje prosjeka podataka. U našem primjeru, ovo je ćelija B16. Kliknite na mali Strijela pored AutoSum ponovno gumb. Ovaj put odaberite Više funkcija. Klik STDEV u prozoru koji se otvori označite ćelije koje sadrže podatke i pritisnite Unesi.
4. korak
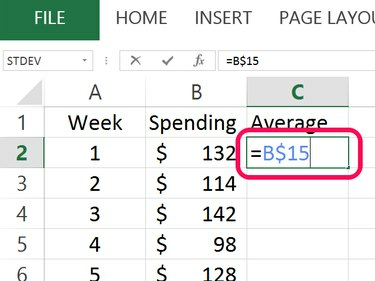
Kopirajte prosjek na vrh novog stupca.
Zasluga slike: Snimka zaslona zahvaljujući Microsoftu.
Tip Prosječno u ćeliji C1 a zatim kliknite ćeliju C2. Tip = a zatim kliknite ćeliju koja sadrži prosjek. Umetnite a $ između slova stupca i broja retka, a zatim pritisnite Unesi. U našem primjeru, formula je = 15 B$.
Korak 5
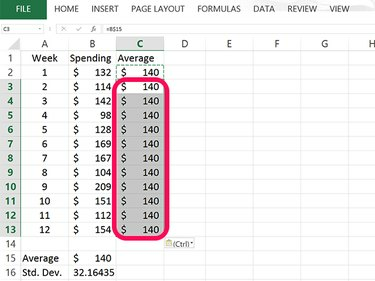
Zalijepite prosjek u stupac C.
Zasluga slike: Snimka zaslona zahvaljujući Microsoftu.
Odaberite ćeliju C2 i pritisnite Ctrl-C da ga kopiram. Povucite pokazivač preko praznih ćelija u stupcu C koje imaju vrijednost pored njih, a zatim pritisnite Ctrl-V da svaku ćeliju ispuni prosjekom. Kada crtate kontrolni grafikon, ispunjavanje ovih ćelija istim brojem daje vam ravnu prosječnu liniju.
Korak 6
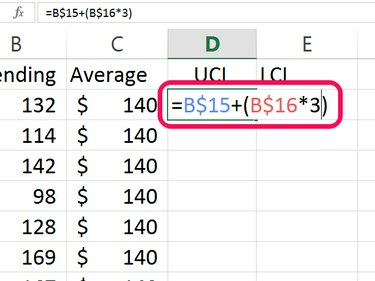
Izračunajte gornju kontrolnu granicu ili UCL.
Zasluga slike: Snimka zaslona zahvaljujući Microsoftu.
Tip UCL u ćeliji D1 za određivanje gornje kontrolne granice. UCL se izračunava dodavanjem prosjeka 3 puta standardne devijacije. Upišite sljedeću formulu u ovu ćeliju, zamjenjujući "B15" i "B16" ćelijama koje sadrže vaš prosjek i vašu standardnu devijaciju: =B15 + (B16*3)
Umetnite a $ između ćelije i retka za svaku ćeliju, a zatim pritisnite Unesi. Vaša konačna formula u ovoj ćeliji trebala bi izgledati ovako: =15 B$ + (16 B$*3)
Korak 7
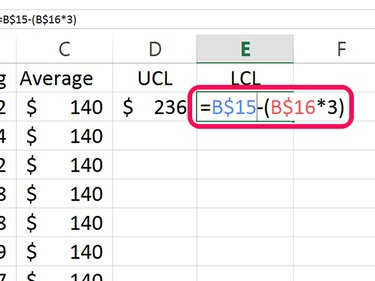
Izračunajte donju kontrolnu granicu ili LCL.
Zasluga slike: Snimka zaslona zahvaljujući Microsoftu.
Tip LCL u ćeliji E1 za donju kontrolnu granicu. LCL oduzima 3 puta standardnu devijaciju od prosjeka: =B15 - (B16*3)
Umetnite a $ između ćelije i retka za svaku ćeliju i pritisnite Unesi. Konačna formula u ovoj ćeliji izgleda ovako: =B$15 - (B$16*3)
Korak 8
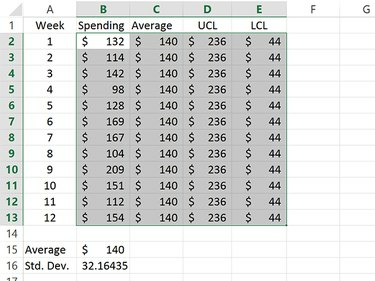
Označite ćelije koje sadrže podatke Prosjek, UCL i LCL.
Zasluga slike: Snimka zaslona zahvaljujući Microsoftu.
Kopirajte ćelije koje sadrže UCL i LCL vrijednosti i zalijepite ih u ćelije ispod njih. To će vam dati ravne linije za UCL i LCL vrijednosti u kontrolnoj karti.
Označite ćelije koje sadrže podatke Prosjek, UCL i LCL.
Korak 9
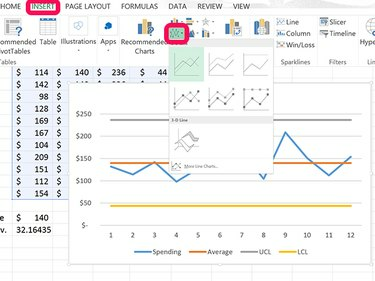
Izradite linijski grafikon od označenih podataka.
Zasluga slike: Snimka zaslona zahvaljujući Microsoftu.
Kliknite na Umetnuti karticu i kliknite na Linijski grafikon ikona. S padajućeg izbornika odaberite prvi linijski grafikon koji se pojavi.
Korak 10
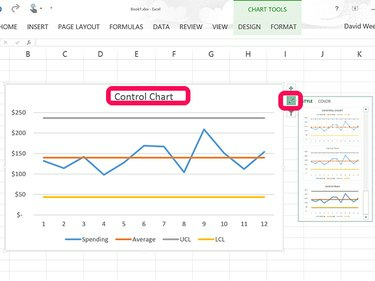
Promijenite naslov grafikona u Kontrolni grafikon.
Zasluga slike: Snimka zaslona zahvaljujući Microsoftu.
Kliknite na Naslov grafikona na vrhu linijskog grafikona i zamijenite ga sa Kontrolna karta. Ako želite promijeniti izgled vašeg grafikona, kliknite na Stil ikona pored grafikona i odaberite novi stil.



