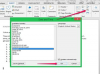Usporedba proračunskih tablica i Upit za proračunske tablice pomažu vam da ostanete u toku sa svojim podacima.
Zasluga slike: Wavebreakmedia Ltd/Wavebreak Media/Getty Images
Čak i za najorganiziranije knjigovođe i zapisničare, golema količina informacija koje pohranjujete u Excel uskoro može postati neodoljiva. Microsoft Excel ima dva alata za usporedbu podataka proračunske tablice, što može biti vrlo korisno ako pokušavate pronaći tipografsku pogrešku u ćeliji ili uspoređujete dokumente kako biste se pripremili za reviziju. Oba su dostupna samo u Office Professional Plus 2013 i Office 365 Professional Plus, proračunska tablica Usporedba i upit za proračunske tablice omogućuju vam analizu radnih knjiga ili generiranje izvješća o razlikama između njih proračunske tablice. To dvoje može značajno uštedjeti vrijeme u odnosu na ručne usporedbe podataka.
Usporedi proračunske tablice
Korak 1
Kliknite na "Usporedi proračunske tablice" na početnom zaslonu sustava Windows 8. Upišite "Spreadsheet Compare" u polje za pretraživanje i odaberite datoteku ako imate problema s lociranjem na zaslonu.
Video dana
Korak 2
Kliknite karticu "Početna" na vrhu i odaberite Usporedi datoteke.
Korak 3
Kliknite na plavu ikonu mape pored polja Usporedi u dijaloškom okviru koji se pojavi. Pregledajte svoje spremljene Excel datoteke i odaberite prvu proračunsku tablicu koju želite usporediti.
4. korak
Kliknite na zelenu ikonu mape pored polja Za u sljedećem retku. Pregledajte svoje Excel datoteke da biste odabrali drugu proračunsku tablicu koju želite usporediti.
Korak 5
Kliknite na gumb "U redu".
Korak 6
Odaberite kriterije koje želite koristiti u usporedbi s izbornika s lijeve strane. Možete odabrati kriterije kao što su "Vrijednosti ćelije", "Formule" i "Format ćelije" ili jednostavno označiti okvir "Odaberi sve".
Korak 7
Kliknite na "U redu" za generiranje izvješća o razlici. Usporedba proračunskih tablica stvara potpuni popis svih razlika između dvije datoteke na temelju kriterija koje ste identificirali.
Raspitajte se o proračunskoj tablici
Korak 1
Uključite dodatak za upit ako to već niste učinili. Kliknite karticu "Datoteka" u Excelu i odaberite "Opcije", a zatim "Dodaci". Odaberite COM dodatke s padajućeg izbornika Upravljanje, kliknite "Idi" i provjerite je li odabran okvir pored Pitaj dodatke.
Korak 2
Kliknite karticu "Upita" na vrhu Excela da biste istražili mogućnosti analize i usporedbe proračunskih tablica.
Korak 3
Kliknite na naredbu "Usporedi datoteke" za pokretanje Usporedi proračunske tablice izravno iz Excela.
4. korak
Kliknite na "Odnosi u radnoj knjizi" da biste generirali grafičko izvješće o referencama između vaših radnih knjiga, kao što su formule koje upućuju na vrijednost sadržanu u drugoj proračunskoj tablici. Upotrijebite ikone Odnosi radnog lista i Odnosi ćelija da biste učinili istu stvar između radnih listova u radnoj knjizi ili ćelija na radnom listu.
Korak 5
Kliknite na ikonu "Analiza radne knjige" da biste generirali cjelovito i interaktivno izvješće o otvorenoj proračunskoj tablici, uključujući informacije o vrijednostima, oblikovanju, strukturi i formulama.
Savjet
Za kontrolu verzije ili mreže, Usporedba proračunskih tablica omogućuje vam usporedbu dviju datoteka s istim imenom, sve dok su spremljene u različitim mapama.
Poruka "Nije moguće otvoriti radnu knjigu" u usporedbi proračunskih tablica može značiti da je određena proračunska tablica zaštićena lozinkom. Ako je to slučaj, jednostavno kliknite na "U redu", a zatim unesite lozinku radne knjige.
Proračunska tablica Usporedite razlike u kodovima boja na temelju vrste podataka i prirode razlike. Donje lijevo okno izvješća o razlikama sadrži legendu koja pokazuje što svaka boja znači.
Možete koristiti analizu radne knjige u opcijama upita za dopunu izvješća o usporedbi i bolje razumijevanje kako unošenje izmjena može utjecati na strukturu vaše proračunske tablice. Upotrijebite opcije odnosa ćelije, radnog lista i radne knjige kako biste saznali kako izmjena u jednoj ćeliji može utjecati na sve vaše datoteke.