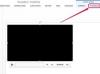Izrada grafikona i grafikona je Excelova specijalnost, ali ne morate se prebacivati između programa da biste umetnuli linijski grafikon u Word 2013 dokument. Napravite grafikon izravno iz Worda pomoću značajke Umetanje grafikona, koja nudi iste alate za crtanje kao i sam Excel.
Savjet
Nema potrebe za ponovnom izradom grafa koji ste već dizajnirali u Excelu: samo Kopiranje i lijepljenje gotov linijski grafikon iz Excela u Word.
Korak 1: Umetnite grafikon
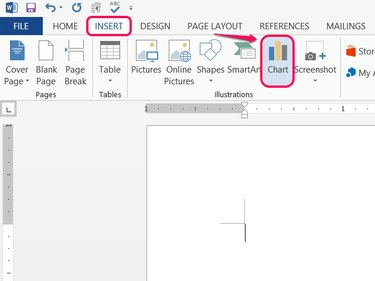
Zasluga slike: Slika ljubaznošću Microsofta
Otvori Umetnuti karticu u Wordu i kliknite Grafikon.
Video dana
Korak 2: Odaberite stil
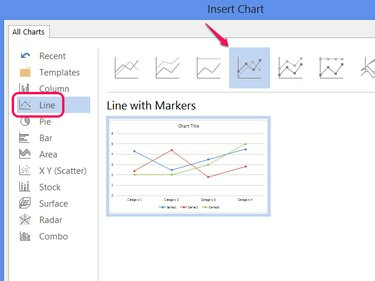
Zasluga slike: Slika ljubaznošću Microsofta
Odaberi Crta i odaberite jedan od stilova za postavljanje izgleda grafikona. Klik u redu za izradu linijskog grafikona.
Upozorenje
Ako želite grafički prikazati parove vrijednosti X i Y, trebate a raspršeni grafikon umjesto toga. Svaki redak u linijskom grafikonu prikazuje jedan skup podataka.
Savjet
Klik Promjena vrste grafikona na kartici Dizajn da biste kasnije promijenili stilove.
Korak 3: Napravite grafikon
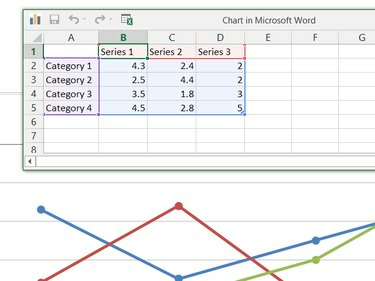
Zasluga slike: Slika ljubaznošću Microsofta
Uredite podatke u Grafikon u programu Microsoft Word prozor za izgradnju grafa. Za razliku od izrade grafikona u Excelu, Word počinje s gotovim uzorkom grafikona, stoga uredite postojeće oznake serija, kategorije i vrijednosti u proračunskoj tablici kako biste uzorak grafikona pretvorili u svoj vlastiti.
Savjet
- Niste ograničeni na broj kategorija i serija u uzorku grafikona. Izbrišite retke ili stupce da biste ih uklonili s grafikona ili dodajte više prema potrebi.
- Kliknite ikonu programa Excel na naslovnoj traci prozora ako želite uređivati podatke u samom Excelu.
Korak 4: Dodajte elemente grafikona
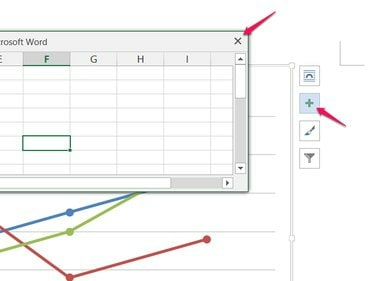
Zasluga slike: Slika ljubaznošću Microsofta
Zatvorite proračunsku tablicu kada završite s uređivanjem podataka, a zatim kliknite na + ikona za dodavanje ili uklanjanje drugih elemenata grafikona, kao što su oznake, legende, naslovi ili crte mreže.
Korak 5: Uredite postojeći grafikon

Zasluga slike: Slika ljubaznošću Microsofta
Desnom tipkom miša kliknite svoj grafikon i odaberite Uredi podatke da ponovo otvorite proračunsku tablicu za kasnije uređivanje. Promjene koje izvršite u proračunskoj tablici odmah stupaju na snagu na grafikonu.