
Bežična MAC adresa MacBooka naziva se "Wi-Fi adresa".
Zasluga slike: Slika ljubaznošću Applea.
Kada prvi put povežete računalo s mrežom, možda će se od vas tražiti MAC adresa vašeg računala. MAC je akronim za "Media Access Control" i odnosi se na bilo koji uređaj koji se povezuje na mrežu - podjednako Windows i Apple. MAC adresa je 12-znamenkasti alfanumerički kod koji je jedinstven za svaki mrežni adapter. MacBook Pro ima jednu adresu za svoj Ethernet adapter i jednu za svoj Wi-Fi adapter. Adresu možete pronaći u System Preferences u OS X Mavericks ili Yosemite.
Korak 1
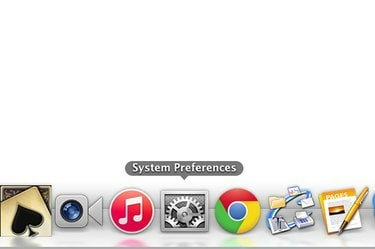
Pokrenite "System Preferences".
Zasluga slike: Slika ljubaznošću Applea.
Kliknite ikonu "System Preferences" na docku MacBook-a. Ako ste ga uklonili, odaberite "System Preferences" s Apple izbornika na vrhu zaslona.
Video dana
Korak 2
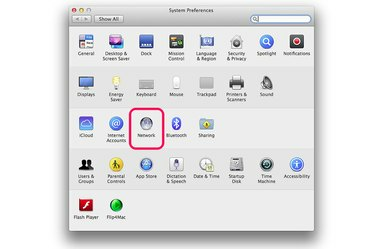
Odaberite "Mreža" u postavkama sustava.
Zasluga slike: Slika ljubaznošću Applea.
Kliknite ikonu "Mreža" u Postavkama sustava. Ikona izgleda kao globus.
Korak 3
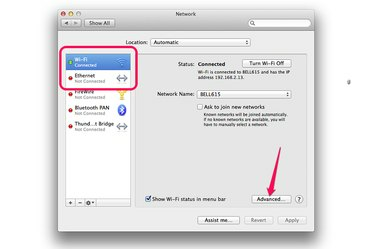
Kliknite gumb "Napredno".
Zasluga slike: Slika ljubaznošću Applea.
Odaberite "Wi-Fi" da biste pronašli bežičnu MAC adresu vašeg MacBooka. Ako se na mrežu povezujete Ethernet kabelom, umjesto toga kliknite "Ethernet". Za bilo koju vrstu veze kliknite gumb "Napredno".
4. korak
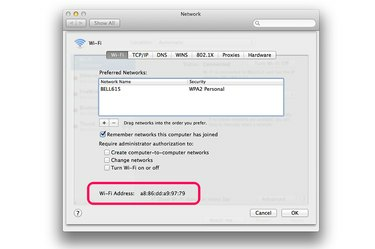
Wi-Fi Mac adresa.
Zasluga slike: Slika ljubaznošću Applea.
Kliknite karticu "Wi-Fi" u prozoru Wi-Fi. Wi-Fi MAC adresa vašeg MacBooka navedena je pri dnu prozora kao "Wi-Fi adresa".
Korak 5

Ethernet MAC adresa.
Zasluga slike: Slika ljubaznošću Applea.
Kliknite karticu "Hardver" u prozoru Etherneta. Ethernet MAC adresa navedena je odmah ispod kartica.



