Fontovi u Avery predlošcima naljepnica mogu se mijenjati kao i svaki drugi Word dokument. Međutim, kada je riječ o promjeni oznaka, morat ćete odvojiti pola minute da odaberete tekst u svakoj naljepnici prije nego promijenite font ili veličinu fonta. Kada to učinite, možete spremiti datoteku kao predložak tako da je možete koristiti za bilo koju mailing listu koju izradite.
Korak 1: Otvorite datoteku predloška

Zasluga slike: Snimka zaslona zahvaljujući Microsoftu.
Otvorite datoteku predloška Avery za promjenu. Pokrenite File Explorer, otvorite Dokumenti mapu, a zatim Avery Templates, a zatim dvaput kliknite na predložak da biste ga otvorili u Wordu.
Video dana
Korak 2: Označite tekst koji treba promijeniti
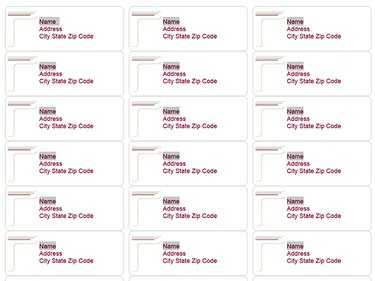
Zasluga slike: Snimka zaslona zahvaljujući Microsoftu.
Pritisnite Ctrl-A za odabir svega u dokumentu ako želite promijeniti sav tekst. Za promjenu jedne riječi, kao Ime, dvaput kliknite svaku instancu riječi dok držite tipku Ctrl ključ. Da biste promijenili jedan redak, povucite pokazivač preko svakog retka držeći Ctrl ključ.
Korak 3: Odaberite font i veličinu fonta
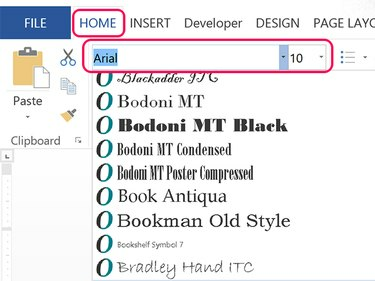
Zasluga slike: Snimka zaslona zahvaljujući Microsoftu.
Kliknite na Dom karticu i odaberite font koji želite iz Font izbornik. Za promjenu veličine fonta kliknite na Veličina fonta izbornik. Kada promijenite veličinu fonta, dokument automatski prilagođava razmak na svakoj naljepnici.
Korak 4: Provjerite da font nije prevelik
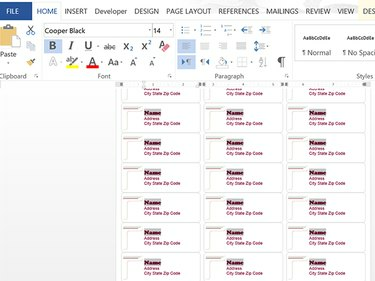
Zasluga slike: Snimka zaslona zahvaljujući Microsoftu.
Pregledajte oznake kako biste bili sigurni da font koji ste promijenili nije prevelik. Ako je font koji ste promijenili prevelik, nedostajat će jedan ili više redaka na dnu svake oznake.
Korak 5: Spremite datoteku kao novi predložak

Zasluga slike: Snimka zaslona zahvaljujući Microsoftu.
Kliknite na Datoteka karticu i odaberite Spremi kao. Kliknite ikonu Računalo i odaberite bilo koju nedavnu mapu ili ikonu Pregledaj. Ako si spremanje datoteke kao predloška, u ovom trenutku nije važno koju mapu odaberete.
Savjet
Ako više volite pisati preko Avery predloška, kliknite Uštedjeti umjesto Spremi kao. Avery predlošci se spremaju kao obične datoteke dokumenata u DOC ili DOCX formatu, a ne kao datoteke predložaka Word.
Korak 6: Odaberite format predloška
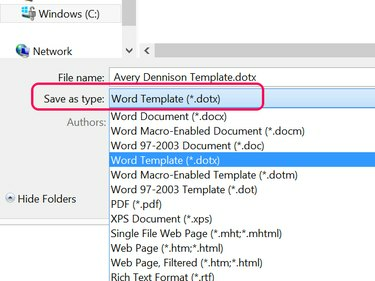
Zasluga slike: Snimka zaslona zahvaljujući Microsoftu.
Kliknite na Spremi kao Vrsta izbornik i odaberite Predložak riječi (*.dotx). Čim promijenite vrstu datoteke, Word mijenja lokaciju mape u Custom Office Templates folder, koji se nalazi u Dokumenti mapu. Predložak će biti vidljiv kad god odaberete Novi u Wordu i kliknite na Osobno opcija umjesto Istaknuto predlošci.



