Microsoft PowerPoint ima prilično složen uređivač jednadžbi koji možete koristiti za upisivanje jednadžbi na slajdove. Uređivač jednadžbi može upisati kvadratne korijene, među ostalim matematičkim jednadžbama. Ne morate instalirati nikakva proširenja ili drugi softver da biste upisivali jednadžbe na svoje PowerPoint slajdove.

Zasluga slike: Slika ljubaznošću Microsofta
Savjet
Microsoft PowerPoint predstavlja samo radikale; ne izračunava kvadratni korijen broja. Možete koristiti Microsoft Excel matematičke funkcije za izračunavanje kvadratnog korijena broja.
Korak 1

Zasluga slike: Slika ljubaznošću Microsofta
Otvorite prezentaciju koju želite urediti u Microsoft PowerPointu, kliknite unutar tekstualni okvir gdje želite prikazati kvadratni korijen ili jednadžbu, a zatim prijeđite na Umetnuti tab.
Video dana
Savjet
Opcija Umetni novu jednadžbu zasivljena je u PowerPointu dok ne odaberete tekstni okvir -- ili bilo koji drugi objekt koji može sadržavati tekst.
Korak 2
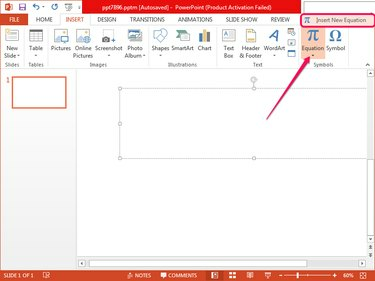
Zasluga slike: Slika ljubaznošću Microsofta
Kliknite na Jednadžba gumb u grupi Simboli i odaberite Umetnite novu jednadžbu na dnu rezultirajućeg izbornika. U odabranom tekstualnom okviru prikazuje se okvir Type Equation Here, a kartica Dizajn se odabire automatski.
Korak 3

Zasluga slike: Slika ljubaznošću Microsofta
Kliknite na Radikal gumb u grupi Strukture na kartici Dizajn i odaberite Korijen ili Kvadratni korijen sa stupnjem opcija iz odjeljka Radikali.
4. korak
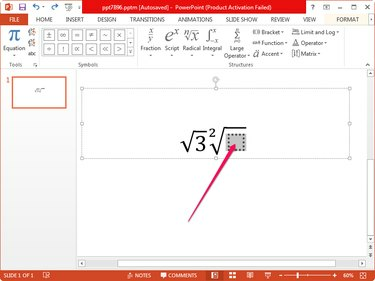
Zasluga slike: Slika ljubaznošću Microsofta
Kliknite unutar točkastog kvadrata ispod radikala i upišite broj ili slovo. Kliknite bilo gdje izvan okvira jednadžbe da biste spremili promjene. Radikal možete naknadno urediti klikom na njega.
Savjet
Spremite promjene u prezentaciji upisivanjem Ctrl-S. Spremajte često kako biste izbjegli gubitak posla ako se softver ili operativni sustav sruše. Imajte na umu da PowerPoint sprema vaš rad povremeno prema zadanim postavkama.




