Microsoft Word sadrži mnoge profesionalno dizajnirane predloške koji olakšavaju stvaranje atraktivne kartice za promicanje vas i vašeg poslovanja. Nakon što odaberete predložak, u vašem se dokumentu prikazuje stranica puna identičnih kartica spremnih za uređivanje. Prilagodite jedan, a on se replicira na druge. Zatim ispišite na papir po vašem izboru.
Oglas
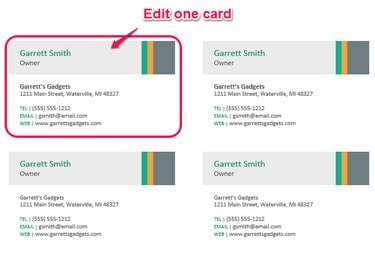
Zasluga slike: K O'Driscoll
Dizajnirajte karticu
Vaša posjetnica vašim klijentima pruža informacije koje nadilaze tiskani tekst. Dobro dizajnirana kartica ostavlja dobar, trajan dojam predstavljajući vas i vaše poslovanje. Kada dizajnirate svoju karticu, odaberite font i veličinu koji se lako čitaju... ni premala, ni previše ukrašena. Uključite sve svoje kontakt podatke i visokokvalitetne grafike ako su relevantne. Održavajte dovoljno prostora između elemenata na kartici kako biste joj dali čist, nenatrpan izgled. Neka vaše posjetnice budu učinkovite ulaganjem malo vremena u fazu projektiranja.
Oglas
Video dana
Izradite karticu
U Wordu kliknite na
Datoteka meni i zatim Novi. Unesite "business cards" u polje Search for Online Templates, a zatim pritisnite Unesi ili kliknite na traži ikona. Odaberite predložak posjetnice s popisa. Prikazuje se pregled vaše kartice s opisom veličine i proizvoda kompatibilnih s Averyjem. Upotrijebite lijevu i desnu strelicu koje okružuju pregled za listanje drugih predložaka. Alternativno, upišite broj svog proizvoda u okvir za pretraživanje kako biste bili sigurni da odabrani predložak odgovara papiru vaše posjetnice.Oglas
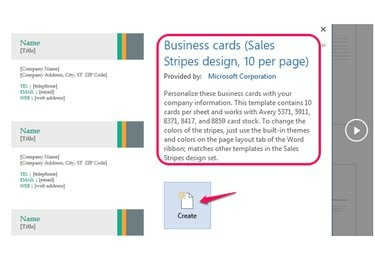
Zasluga slike: K O'Driscoll
Kada pronađete odgovarajući predložak, kliknite Stvoriti. U ovom trenutku, usredotočite se na izgled kartice više nego bilo što drugo. Zamijenite tekst na jednoj od kartica svojim. Da biste uredili tekstni okvir, kliknite na okvir i upišite da biste zamijenili postojeći tekst. Uredite sve tekstualne okvire. Ako predložak sadrži nepotrebno rezervirano mjesto - na primjer web stranicu - označite ga i pritisnite Izbrisati tipku za uklanjanje ili desnom tipkom miša i odaberite Uklonite kontrolu sadržaja. Ako odabrani predložak ima rezervirano mjesto za logotip, odaberite Zamijenite logotipom okvir i kliknite na Slika ikona za traženje datoteke ili traženje slike.
Oglas
Savjet
Verzije prije Worda 2013 nemojte automatski širiti sadržaj svoje uređene kartice na druge kartice na stranici, tako da morate kopirati karticu i zalijepiti je u svaku neuređenu karticu. Budite oprezni: trik je u odabiru cijele kartice, a ne elementa kartice, kao što je tekstni okvir.
Ispišite karticu
Posljednji korak je pregled i ispis vaših kartica. Izvršite probnu vožnju tako što ćete ispisati jednu stranicu na običan papir prije nego što ispišete mnogo stranica na posebnom papiru za posjetnicu. To daje priliku da još jednom provjerite točnost i da se uvjerite da ste zadovoljni konačnim izgledom. Ako se dokument ne ispiše kako je očekivano, idite na Poštanske pošiljke karticu, odaberite Oznake, i onda Mogućnosti. Odaberite svog dobavljača proizvoda, a zatim pronađite svoj broj proizvoda. Obično korišteni Avery proizvodi kao što su #5371 za laserski pisač i #8371 za inkjet pisač proizvode bijele posjetnice standardne veličine, ali na popisu su i mnogi drugi dobavljači i proizvodi. Kliknite na Detalj gumb ako su potrebne manje prilagodbe dimenzija. Pronađite druge Avery opcije na svojoj web stranici.
Oglas
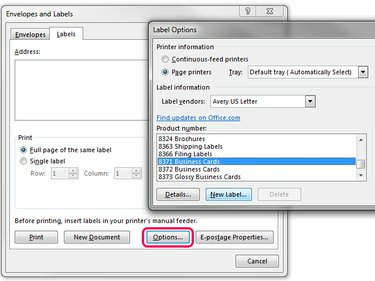
Zasluga slike: K O'Driscoll
Savjet
Vrijedi ulagati u kvalitetan papir kako bi vaše kartice bile čvrste, a ne slabe. Razmislite o težim karticama, oko 80 lbs. Završna obrada može biti sjajna ili čak s teksturom, ali većina ljudi ide s glatkim mat završnim slojem.
Oglas




