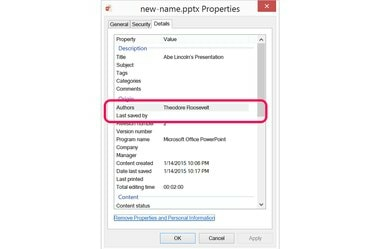
Uklonite svoje ime iz polja "Autori" i "Zadnje spremljeno".
Zasluga slike: Slika ljubaznošću Microsofta.
U PowerPointu 2013, kad god izradite i spremite prezentaciju, vaše se ime automatski stavlja u polje "Autor" koje se pojavljuje u metapodacima datoteke. Možete promijeniti ime autora ili dodati dodatna imena kada spremite prezentaciju kao novu datoteku. Naravno, ime autora nije jedini način na koji se vaše ime koristi prilikom spremanja datoteke. Ako želite ukloniti sve tragove svog imena, također ćete morati otići u prozor Svojstva datoteke dokumenta.
Korak 1
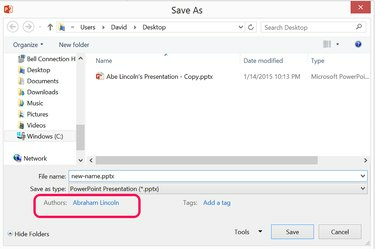
Ime autora pojavljuje se u PowerPointovom prozoru Spremi kao.
Zasluga slike: Slika ljubaznošću Microsofta.
Otvorite prezentaciju koju želite promijeniti u PowerPointu. Kliknite izbornik "Datoteka" i odaberite "Spremi kao". Datoteci dajte novi naziv ako ne želite pisati preko izvornika. Imajte na umu da je ime posljednjeg autora navedeno ispod izbornika Spremi kao Vrsta.
Video dana
Korak 2
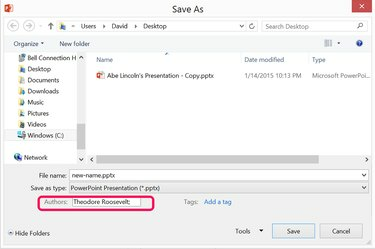
Izbrišite i promijenite ime autora.
Zasluga slike: Slika ljubaznošću Microsofta.
Dvaput kliknite na ime autora, pritisnite tipku "Izbriši" i na njegovo mjesto upišite bilo koje ime koje želite. Ako želite dodati više autora, dodajte točku i zarez iza svakog imena. Kliknite gumb "Spremi".
Korak 3
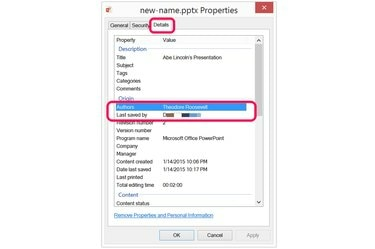
Autor i osoba koja je spremila datoteku pojavljuje se u prozoru Svojstva.
Zasluga slike: Slika ljubaznošću Microsofta.
Pokrenite File Explorer i pronađite PowerPoint datoteku. Desnom tipkom miša kliknite datoteku, odaberite "Svojstva", a zatim kliknite karticu "Detalji". Provjerite da se naziv koji ste unijeli prilikom spremanja datoteke pojavljuje u retku "Autori". Bez obzira na to koje ste ime upotrijebili za autora, vaše se ime pojavljuje u retku "Zadnje spremljeno". Ako želite ukloniti svoje ime, kliknite vezu "Ukloni svojstva i osobne podatke" na dnu prozora.
4. korak
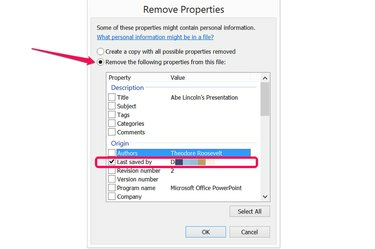
Uklonite svoje ime kao osobu koja je posljednja spremila datoteku.
Zasluga slike: Slika ljubaznošću Microsofta.
Kliknite opciju "Ukloni sljedeća svojstva iz ove datoteke", a zatim kliknite potvrdni okvir Zadnji spremljen. Također možete ukloniti broj verzije ili bilo koje drugo polje koje se pojavi u prozoru klikom na te potvrdne okvire. Provjerite je li potvrdni okvir "Autori" jasan kako ga ne biste greškom izbrisali. Kliknite "OK".
Korak 5
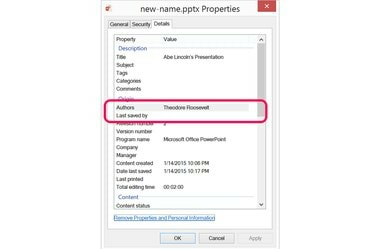
Polje "Zadnje spremljeno" sada je prazno.
Zasluga slike: Slika ljubaznošću Microsofta.
Kliknite "OK" da zatvorite prozor Svojstva. Prije zatvaranja prozora vidjet ćete da je vaše ime uklonjeno kao osoba koja je posljednja spremila datoteku; međutim, ime autora je još uvijek vidljivo.
Savjet
Pregledajte cijelu prezentaciju, uključujući njezine bilješke, kako biste potvrdili da ime autora nije dodano ni na jedan slajd.




