
Konkretna pjesma sastavljena u Microsoft Wordu.
Zasluga slike: Snimka zaslona Worda zahvaljujući Microsoftu.
Konkretna poezija je svaka poezija koja koristi grafičke oblike slova, riječi ili simbola za prenošenje značenja, a ne značenje samih riječi. Prije mnogo godina na pisaćim su se strojevima pisale konkretne pjesme, često slojevito riječi jedna na drugu. Kada pišete konkretnu poeziju u Wordu 2013, oslobodite se ograničenja linearnih linija i pasusa korištenjem tekstualnih okvira, Word Arta i oblika kako biste oblikovali svoj rad kako vam odgovara.
Korištenje okvira za tekst i Word Art
Korak 1

Isključite automatsku provjeru pravopisa programa Word.
Zasluga slike: Slika ljubaznošću Microsofta.
Pokrenite Word i stvorite novi prazan dokument. Kliknite izbornik "Datoteka" i isključite automatsku provjeru pravopisa klikom na "Opcije", zatim "Provjera", a zatim poništite sve potvrdne okvire u Prilikom ispravljanja pravopisa i gramatike u Wordu. Ako ih ostavite odabranim, cijela će vam pjesma biti istaknuta zbog pravopisnih i gramatičkih pogrešaka.
Video dana
Korak 2

Napravite tekstualni okvir.
Zasluga slike: Snimka zaslona Worda zahvaljujući Microsoftu.
Kliknite izbornik "Insert" i odaberite "Text Box". Kliknite ikonu "Jednostavan tekstni okvir".
Korak 3
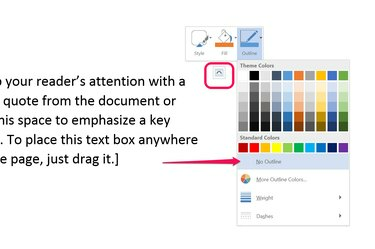
Odaberite "Bez obrisa".
Zasluga slike: Snimka zaslona Worda zahvaljujući Microsoftu.
Kliknite malu ikonu koja se pojavljuje u gornjem desnom kutu tekstualnog okvira, odaberite "Outline" i kliknite "Bez obrisa". Ponovno kliknite malu ikonu, odaberite "Fill" i odaberite "No Fill". To vam omogućuje da slojeve tekstualnih okvira jedan na drugi, a da vaše riječi ne budu prekrivene linijama i pozadinama tekstualnih okvira.
4. korak
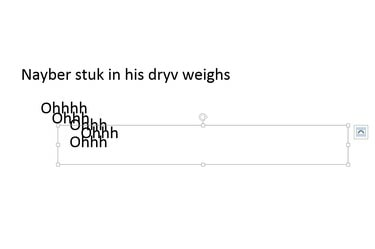
Povucite tekstualne okvire na druge da biste stvorili konkretnu pjesmu.
Zasluga slike: Snimka zaslona Worda zahvaljujući Microsoftu.
Zamijenite tekst u tekstualnom okviru svojim riječima, slovima ili simbolima kako biste započeli svoju konkretnu pjesmu. Kopirajte tekstni okvir tako da kliknete liniju oko njegovog ruba da biste ga odabrali, a zatim pritisnite "Ctrl-C". Zalijepite kopije tekstualni okvir u svoju pjesmu pritiskom na "Ctrl-V". Dodajte onoliko tekstualnih okvira koliko želite, postavljajući ih gdje god želite željeti. Imajte na umu da ako stavite jedan na drugi, možete oblikovati oblike iz riječi.
Korak 5

Zarotirajte tekstualne okvire povlačenjem ručke "Rotacija".
Zasluga slike: Snimka zaslona Worda zahvaljujući Microsoftu.
Povucite ručicu "Rotation" iznad tekstualnog okvira da biste ga zakrenuli. Kada povučete zakrenuti tekstni okvir, on se trenutno vraća na izvornu orijentaciju, ali uvijek će se vratiti na rotaciju koju ste postavili kada ponovno kliknete od njega.
Korak 6
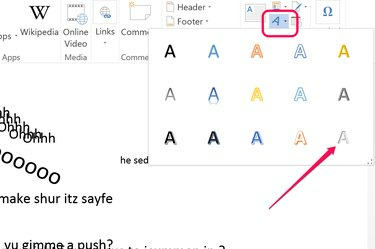
Odaberite Word Art stil koji odgovara vašoj pjesmi.
Zasluga slike: Snimka zaslona Worda zahvaljujući Microsoftu.
Kliknite izbornik "Umetni" i kliknite ikonu "Word Art" u obliku slova A ako želite iskoristiti jedinstvenu Word Art. Odaberite stil koji odgovara vašoj pjesmi i unesite riječi, slova ili simbole koje želite.
Korak 7
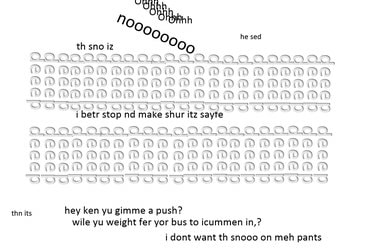
Često ponavljajte riječi i slova kako biste oblikovali svoju pjesmu.
Zasluga slike: Snimka zaslona Worda zahvaljujući Microsoftu.
Manipulirajte tekstnim okvirima Word Art baš kao i običnim tekstnim okvirom. Ne zaboravite uključiti oblike slova i simbola u svoju pjesmu, jer su oni jednako važni - a ponekad i važniji - kao i same riječi. Na primjer, riječ "duboko" napisana svijetlosivim fontom, okrenuta na stranu i ponovljena, može ostaviti dojam dubokog snijega ili tragova guma na snijegu.
Korištenje oblika za oblikovanje pjesme
Korak 1
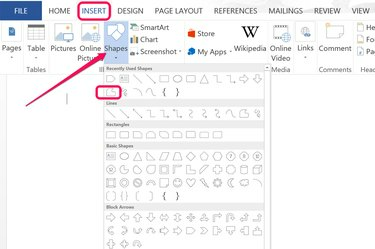
Alat Freeform shape nalazi se pri vrhu galerije Shapes.
Zasluga slike: Photoshop screenshot zahvaljujući Adobeu.
Otvorite novi prazan dokument u Wordu. Kliknite izbornik "Insert" i odaberite oblike. Odaberite bilo koji oblik koji ćete koristiti kao šablonu za riječi u svojoj pjesmi ili odaberite alat "Freeform" da nacrtate vlastiti oblik.
Korak 2

Postavite tekstualne okvire preko oblika.
Zasluga slike: Snimka zaslona Worda zahvaljujući Microsoftu.
Kopirajte tekstni okvir iz svog prvog dokumenta bez obrisa i ispunite te ga zalijepite u ovaj dokument. Unesite svoje riječi i postavite tekstni okvir tako da slova budu iznad oblika. Kopirajte i zalijepite tekstualne okvire, dodajući sadržaj koji želite dok veći dio oblika ne bude pokriven. Odaberite oblik i pritisnite "Delete" da biste ga uklonili prije nego što bude potpuno pokriven. Vrlo je teško odabrati oblik kada je potpuno prekriven.
Korak 3

Dovršena strelica koja koristi tekstualne okvire.
Zasluga slike: Snimka zaslona Worda zahvaljujući Microsoftu.
Završite sastavljanje svog oblika s okvirima za tekst. Pritisnite "Ctrl-A" da ih sve odaberete i "Ctrl-C" da ih kopirate. Postavite pokazivač na svoju pjesmu gdje želite da se pojavi oblik i pritisnite "Ctrl-V". Ako vam se ne sviđa gdje se pojavljuju, pritisnite "Ctrl-Z" za poništavanje, premjestite pokazivač i pokušajte ponovno zalijepiti.
4. korak
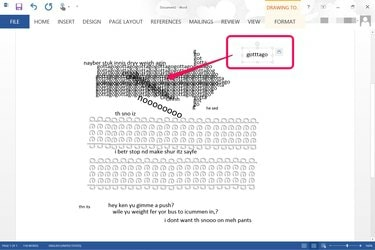
Dodatni tekst se zakreće i zalijepi preko strelice.
Zasluga slike: Snimka zaslona Worda zahvaljujući Microsoftu.
Završite svoju konkretnu pjesmu dodavanjem dodatnih riječi, slova i simbola. Dok radite na tome, ispitajte oblike riječi koje već morate tražiti nove načine za korištenje uzoraka i ponavljanja kako biste svojoj pjesmi dodali novi sadržaj.
Savjet
Dopustite sebi da budete kreativni i eksperimentirajte s različitim efektima dok pišete bilo koju pjesmu. Nema tvrdo postavljenih pravila, čak ni u konkretnoj poeziji. Ako želite, koristite oblike, slike i druge sadržaje ako smatrate da odgovaraju vašoj pjesmi.


