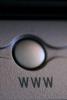7z format je oblik kompresije datoteka dizajniran da smanji veliku datoteku, za lakše pohranu ili dijeljenje. Od objave, Windows nema ugrađenu podršku za 7z format kao što je ZIP format. Da biste dekomprimirali i otvorili 7z datoteke, potreban vam je poseban program dizajniran za rukovanje njima.
Potreban softver
7 Zip je općenito standard, jer je to bio prvi 7z program i napisao ga je kreator 7z formata za dekompresiju 7z datoteka. WinRar i WinZip su pouzdane alternative koje pokrivaju više vrsta datoteka od 7Zip. 7Zip je, međutim, jedini potpuno slobodan izbor od tri.
Video dana
Desnom tipkom miša kliknite Dekompresija
Uz svaku od gore opisanih aplikacija za dekompresiju, vaš izbornik desnom tipkom miša dobiva nekoliko novih opcija osmišljenih kako bi dekompresiju učinili praktičnijom. Sve opcije 7Zip i WinZip navedene su pod padajućim izbornicima 7Zip i WinZip, dok su opcije WinRAR dodane izravno u izbornik desnim klikom. Svaka od ovih opcija radi na malo drugačiji način, kako slijedi:
Otvorite arhivu je opcija samo za 7Zip koja pokreće prozor te aplikacije i otvara datoteku, ali ne izdvaja datoteku.
Otvorite WinRAR-om je opcija samo za WinRAR koja radi na isti način kao Otvorite arhivu za 7Zip.
WinZip nema opciju desnog klika usporedivu s Otvorite arhivu ili Otvorite WinRAR-om.
Izdvoj datoteke... otvara datoteku pomoću uslužnog programa za ekstrakciju datoteke, nudeći opcije o tome gdje spremiti datoteku i kako je izdvojiti. Ova je opcija dostupna sa sve tri aplikacije.
Izdvoj ovdje odmah izvlači sve datoteke u istu mapu kao i 7z datoteka. Ova je opcija dostupna sa sve tri aplikacije.
Izdvoj u nakon čega slijedi naziv datoteke i kosa crta odmah stvara novu mapu s tim imenom i izdvaja sve datoteke u tu mapu. Na primjer, ako je naziv datoteke Uzorak, tada bi se ova opcija pojavila kao Ekstrakt u uzorak. Ova je opcija dostupna sa sve tri aplikacije.
Dekompresija unutar aplikacije
Metoda dekompresije svake aplikacije unutar prozora aplikacije malo se razlikuje.
Za 7Zip, desnom tipkom miša kliknite datoteku i odaberite Otvorite arhivu, zatim odaberite datoteku(e) koju želite dekomprimirati. Kliknite na Ekstrakt zatim upišite put do odredišne mape datoteke ako želite -- u suprotnom se stvara nova mapa koja sadrži datoteke na istom mjestu kao i datoteka 7z. Klik u redu i pričekajte da se datoteka završi ekstrahiranjem.
Za WinRAR, desnom tipkom miša kliknite datoteku i odaberite Otvorite WinRAR-om, zatim odaberite datoteku(e) koju želite dekomprimirati. Klik Ekstrakt u i po želji unesite put datoteke za odredišnu lokaciju, a zatim kliknite u redu.
Za WinZip, pokrenite WinZip i kliknite Datoteka, nakon čega slijedi Otvori (s računala/oblaka). Postavite padajući izbornik na Sve arhive, zatim pronađite i odaberite datoteku i kliknite Otvorena. Odaberite datoteku(e) koju želite izdvojiti pomoću potvrdnih okvira, a zatim kliknite Raspakirajte odabrane datoteke slijedi Otvoriti rajsfešlus.
Korisni savjeti
Datoteke komprimirane u formatu 7z mogu se šifrirati radi dodatne sigurnosti ili rastaviti na nekoliko dijelova kako bi se lakše dijelile. To potencijalno stvara neke prepreke kada primite te datoteke s web-mjesta ili druge osobe.
Za otključavanje šifriranih datoteka, unesite lozinku kada se to od vas zatraži tijekom dekompresije. Lozinke su specifične za velika i mala slova pa provjerite nije li vaš capslock uključen.
Da biste dekomprimirali datoteku razbijenu na više dijelova, počnite dekomprimiranjem prvog dijela datoteke i provjerite jesu li svi sljedeći dijelovi u istoj mapi. Prvi dio se obično razlikuje od ostalih po ekstenziji datoteke, što dodaje .001. Na primjer, prvi dio razbijene arhive pod nazivom Uzorak bilo bi Uzorak.7z.001.