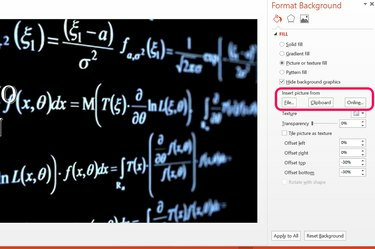
Za zamjenu pozadinske slike koristite izbornik Format pozadine.
Zasluga slike: Snimka zaslona zahvaljujući Microsoftu.
Ako ne možete premjestiti ili urediti grafiku na slajdu PowerPoint 2013, uzrok je gotovo uvijek jedna od dvije stvari. Prvo, grafika je možda dodana glavnom slajdu prezentacije, što znači da morate ići na glavni slajd da biste ih uredili. Druga mogućnost je da je grafika ugrađena u pozadinu slajda. Ako je to slučaj, možete sakriti ili urediti grafiku otvaranjem pozadinskih svojstava slajda.
Pristup grafici glavnog slajda
Korak 1
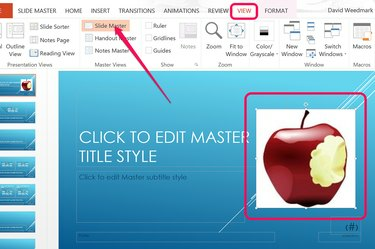
Odaberite "Master slajda" na vrpci za prikaz.
Zasluga slike: Snimka zaslona zahvaljujući Microsoftu.
Odaberite PowerPoint slajd koji želite urediti. Kliknite karticu "View" i odaberite ikonu "Slide Master" na vrpci. PowerPoint vas vodi izravno do mastera koji je primijenjen na slajd koji ste odabrali. Kliknite na grafiku da biste je odabrali. Ako ne možete odabrati grafiku u masteru, ona je ugrađena u pozadinu mastera. Ako se grafika ne pojavljuje u masteru, nalazi se u pozadini vašeg slajda.
Video dana
Da biste uklonili grafiku iz mastera kako biste je mogli uređivati na vlastitom slajdu, kliknite grafiku i pritisnite "Ctrl-X" da biste je izrezali. Također imate mogućnost uređivanja grafike na glavnom slajdu, kao što je premještanje ili promjena veličine ovdje. Sve promjene napravljene na masteru primjenjuju se na sve slajdove koji koriste taj master u vašoj prezentaciji.
Korak 2

Kliknite "Normalno" na vrpci za prikaz.
Zasluga slike: Snimka zaslona zahvaljujući Microsoftu.
Ponovno kliknite izbornik "Prikaz". Odaberite ikonu "Normalno" na lijevom kraju vrpce da biste se vratili na svoj slajd.
Korak 3
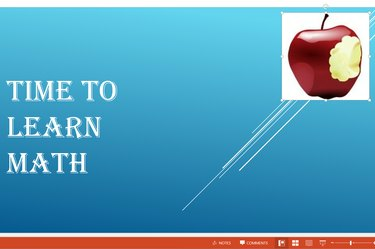
Zalijepite i uredite grafiku slajda.
Zasluga slike: Snimka zaslona zahvaljujući Microsoftu.
Pritisnite "Ctrl-V" da biste zalijepili grafiku u svoj slajd. Sada možete uređivati grafiku po potrebi.
Pristup pozadinskoj grafici
Korak 1

Desnom tipkom miša kliknite slajd i odaberite "Format pozadine".
Zasluga slike: Snimka zaslona zahvaljujući Microsoftu.
Desnom tipkom miša kliknite grafiku koju ne možete uređivati na slajdu. To može biti na slajdu na kojem radite ili na glavnom slajdu. Na padajućem izborniku odaberite opciju "Format pozadine". Na desnoj strani prozora pojavljuje se izbornik Format Background.
Korak 2
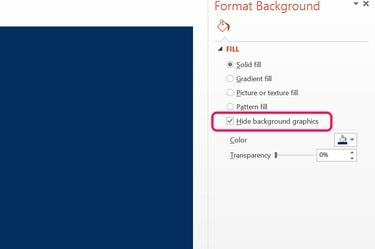
Kliknite "Sakrij pozadinske grafike".
Zasluga slike: Snimka zaslona zahvaljujući Microsoftu.
Kliknite opciju "Sakrij pozadinsku grafiku". Nakon što je grafika skrivena, možete zatvoriti izbornik Format i nastaviti raditi na slajdu ili zamijeniti pozadinu.
Korak 3
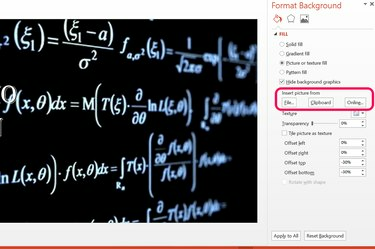
Slika umetnuta kao nova pozadina.
Zasluga slike: Snimka zaslona zahvaljujući Microsoftu.
Odaberite punu, gradijentnu ili ispunu uzorkom da biste stvorili novu pozadinu pomoću opcija u izborniku Oblikovanje pozadine.
Da biste koristili sliku kao pozadinu, kliknite opciju "Ispuna slikom ili teksturom". Kliknite gumb "Datoteka" da biste dodali sliku sa svog računala. Kliknite gumb "Međuspremnik" za dodavanje slike koju ste kopirali u međuspremnik računala. Za traženje slike na mreži kliknite gumb "Online". Nakon umetanja, možete promijeniti prozirnost slike ili je odgurnuti od bilo kojeg ruba slajda pomoću ponuđenih opcija.




