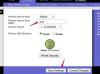Konvencionalni tvrdi disk.
Diskovni su pogoni oduvijek djelovali kao usko grlo u mnogim računalnim zadacima, a kako je većina komponenti unutar računala rasla čak i brže u usporedbi s tim, to je istinitije nego ikad. Prilikom pokretanja programa, učitavanja razine u igri, kopiranja glazbe ili više, vrijeme koje provedete čekajući je najvjerojatnije zbog vašeg diskovnog pogona. Iz tog razloga, ubrzavanje diskovnog pogona može učiniti da se vaše računalo osjeća puno osjetljivijim i smanjiti vrijeme koje provodite čekajući.
Poboljšanje brzina prijenosa
Korak 1
Isključite kompresiju diska.
Video dana
Otvorite izbornik "Start" i kliknite "Moje računalo" za Windows XP ili "Računalo" za Windows Vista i 7. Desnom tipkom miša kliknite pogon koji želite poboljšati i kliknite "Svojstva" da biste otvorili prozor svojstava diska. Na kartici "Općenito" poništite izbor "Sažimanje ovog pogona radi uštede prostora na disku".
Korak 2
Defragmentirajte svoj tvrdi disk.
U prozoru svojstava diska u sustavu Microsoft Windows XP kliknite karticu "Alati", kliknite "Defragmentiraj sada", a zatim kliknite "Defragmentiraj".
Općenito, defragmentiranje bi trebalo biti potrebno najviše svakih nekoliko mjeseci. Također, Windows Vista i Windows 7 automatski defragmentiraju vaš tvrdi disk prema zadanim postavkama. Defragmentiranje se nikada ne smije provoditi sa SSD pogonom.
Korak 3
Omogući predmemoriju pisanja.
U prozoru svojstava diska kliknite karticu "Hardver", odaberite disk koji želite poboljšati, a zatim kliknite "Svojstva". Ako u novom prozoru postoji gumb s oznakom "Promijeni postavke", kliknite ga. Nakon što ste ga kliknuli ili ako ga nije bilo, pronađite karticu "Pravila" i odaberite je.
Ako postoji okvir s opcijama s oznakom "Optimiziraj za izvedbu", odaberite ga. U nekim slučajevima ova opcija može biti zasivljena ili ne postoji. U svakom slučaju, označite okvir koji počinje s "Omogući predmemoriju pisanja..."
Ako postoji potvrdni okvir označen ili "Omogući napredne performanse" ili "Isključi Windows predmemoriju za pisanje ispiranje međuspremnika na uređaju", možete ga također omogućiti za dodatnu izvedbu pojačati. To može rezultirati oštećenjem podataka ako vaše računalo iznenada izgubi napajanje, stoga razmislite o korištenju ove opcije samo ako imate rezervnu bateriju, na primjer na prijenosnom računalu.
Samo Solid State Drives (SSD).
Korak 1
Koristite operativni sustav s podrškom za TRIM.
Performanse SSD-a mogu se pogoršati nakon dulje uporabe. Brisanje SSD-a posebnim alatima može vratiti njegovu izvedbu u normalu, ali to zahtijeva gubitak svih vaših podataka. Značajka TRIM dostupna u većini SSD-ova može riješiti ovaj problem i održati performanse tijekom dugog razdoblja korištenja.
Od 2010. samo Windows 7 i Linux podržavaju TRIM.
Korak 2
Ostavite 20 posto slobodnog prostora na raspolaganju.
Prema AnandTechu, neki SSD kontroleri iskorištavaju slobodan prostor na disku kako bi optimizirali performanse. Ako ostavite barem 20 posto diska slobodno, većina SSD-ova radit će s vrhunskom učinkovitošću.
Korak 3
Onemogućite automatsko defragmentiranje.
SSD diskovi rade drugačije od konvencionalnih tvrdih diskova i ne moraju se defragmentirati. Automatsko defragmentiranje na SSD-u iscrpljuje pogon i koristi propusnost diska koja vam je možda potrebna.
U sustavu Windows Vista otvorite izbornik "Start" i kliknite "Računalo". Desnom tipkom miša kliknite svoj SSD, a zatim kliknite "Svojstva". Izaberi karticu "Alati" i kliknite "Defragmentiraj sada". U prozoru "Defragmentator diska" poništite opciju "Pokreni prema rasporedu", a zatim kliknite "U redu."
Windows 7 automatski onemogućuje defragmentaciju diska za SSD-ove, a Windows XP ne defragmentira automatski diskove.