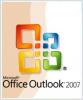Zasluga slike: Wiyada Arunwaikit/iStock/GettyImages
Većina tvrdih diskova računala radi neovisno. Naprednija opcija uključuje postavljanje redundantnog niza neovisnih diskova ili RAID-a, koji pretvara vaše zasebne diskove u tim koji radi zajedno. Široki su potezi isti za svako računalo, ali detalji se razlikuju od proizvođača. Ako imate ASUS matičnu ploču, morat ćete znati karakteristike ASUS RAID postavljanja.
Razlozi za RAID
Dva su razloga za postavljanje tvrdih diskova kao RAID polja. Jedan je osigurati dodatnu sigurnost podataka. Pod tim konfiguracijama, ako jedan pogon pokvari, podaci su zaštićeni jer se nalaze na drugim pogonima.
Video dana
A tu je i brzina. Ako četiri diska čitaju i pišu približno istom brzinom, to je četiri puta brže. Oduzet će većinu zamjetnog kašnjenja od sustava koji koristi konvencionalne tvrde diskove, a RAID niz izgrađen od SSD diskova može biti nevjerojatno brz.
Bez obzira na vaše razloge, koraci počinju instalacijom dva ili više diskova, ovisno o tome koju RAID konfiguraciju odaberete. Zatim možete usmjeriti pozornost na softver.
Ulazak u postavljanje
Ući ćete u ASUS UEFI BIOS da biste omogućili RAID, što jednostavno uključuje ulazak u postavke matične ploče. Ako vaše računalo nema omogućeno brzo pokretanje sustava Windows, možete ga ponovno pokrenuti i pritisnuti funkcijsku tipku F2 da biste ušli u postavke. Ako je omogućeno brzo pokretanje, pristupit ćete zaobilaznijim. Na radnoj površini kliknite ikonu "Start", a zatim ikonu "Postavke". Odaberite Ažuriranje i sigurnost, a zatim na tom izborniku odaberite "Oporavak". U Recovery odaberite "Advanced Startup", a zatim "Restart Now". Ovo će vas odvesti do plavog zaslona gdje ćete kliknuti "Rješavanje problema", a zatim odabrati "Napredno". Opcije." Na sljedećem izborniku odaberite "UEFI Firmware Settings" i na kraju "Restart". Vaše računalo će se ponovno pokrenuti, zaobići Fast Startup i odvesti vas u postavke zaslon.
ASUS RAID postavljanje
Kada uđete u UEFI postavke, vidjet ćete zaslon ispunjen raznim opcijama. ASUS BIOS vas prema zadanim postavkama vodi u "Easy" način rada, gdje ćete imati osnovne postavke koje možete birati. To ne uključuje vaše RAID opcije, pa ćete morati kliknuti "Napredne postavke". Za većinu pogona, vaš sljedeći korak je kliknuti "SATA Configuration" i pritisnuti "Enter", a zatim postaviti SATA način rada na RAID.
Zatim idite na postavke pokretanja, odaberite "CSM" (Compatibility Support Mode) i postavite Launch CSM na "Disabled". Spremite promjene i izađite iz BIOS-a, a zatim slijedite iste korake kao prije da biste se vratili u postavku zaslon. Ovaj put pronaći ćete alat za konfiguraciju RAID-a u Naprednim postavkama. Ne postoji ASUS RAID alat ili ASUS RAID kontroler kao takav, pa ćete raditi s Intel ili AMD uslužnim programom, ovisno o tome čiji je čipset na vašoj matičnoj ploči.
Vaše RAID opcije
U ovom trenutku odlučite kako ćete konfigurirati svoj niz. Za igrače, RAID 0 neće zaštititi podatke, ali će omogućiti nevjerovatno brzo vrijeme čitanja i pisanja. RAID 1 je sporiji, ali pruža odličnu zaštitu podataka. RAID 5 kompromis, nudi izvrsne performanse uz razbijanje podataka sigurnosne kopije na svim diskovima. RAID 10 čini parove diskova u dva ili više RAID 1 polja radi zaštite podataka, a zatim ih tretira kao par RAID 0 polja kako bi vam pružio veću izvedbu nego što ćete dobiti s RAID 5. Nedostaci su dodatni trošak – potrebna su vam najmanje četiri diska – i mali, ali stvarni rizik od gubitka podataka ako oba diska u paru pokvare. Istražite - ima više izbora.
Ako vaša matična ploča koristi AMD procesor i čipset, vidjet ćete uslužni program za konfiguraciju RaidXpert2 kada se vratite u BIOS. Da biste postavili pogone, idite u Upravljanje nizom, a zatim odaberite "Stvori niz". Kliknite "Odaberi razinu RAID-a" i odaberite RAID 0, 1, 5, 10 ili bilo koju drugu ponuđenu opciju. Zatim kliknite "Odaberi fizičke diskove" i postavite prekidač na "Uključeno" za pogone uključene u niz. Kliknite "Primijeni promjene" za nastavak.
Ako su vaši pogoni identični – uvijek najbolja opcija – možete odabrati punu veličinu pojedinačnih pogona u sljedećoj opciji Veličina polja. Ako se razlikuju, odaberite veličinu najmanjeg diska. Odaberite jedinicu veličine polja, obično gigabajte ili terabajte, a zatim odaberite pravila čitanja i pisanja koja želite da vaša predmemorija slijedi. Ako ne znate, brzo pretražite internet. Kada ste gotovi, odaberite "Create Array". Spremite svoje postavke, izađite i ponovno pokrenite kako biste koristili svoj niz ili instalirali OS na njega.
Ako vaš sustav koristi Intelov procesor i čipset, dobit ćete Intelov uslužni program Rapid Storage Technology kada ga ponovno pokrenete. Opcije izbornika imaju malo drugačija imena i vidjet ćete ih više, ali proces je prilično isti.
Započnite odabirom Create RAID Volume. Dat ćete naziv svom polju, a zatim odabrati razinu RAID-a i fizičke tvrde diskove koje ćete koristiti. Za RAID 0, 5 ili 10, odabrat ćete veličinu trake, što je način na koji sigurnosno kopira podatke na diskovima. Idite sa zadanim postavkama, osim ako vam istraživanje ne kaže drugačije. Unesite veličinu RAID polja u postavkama kapaciteta, a zatim kliknite "Stvori volumen". Spremite svoje postavke, izađite i ponovno pokrenite kako biste koristili svoj niz ili instalirali OS na njega.
Ali čekajte, ima još
Svi ovi izbori se odnose na standardne pogone na SATA konektorima, one koji se vide na vašoj matičnoj ploči. Ako želite maksimalnu izvedbu ili vam nedostaje konvencionalnih ležišta za pogone i konektora za pogone, možete izgradite svoj RAID niz od SSD-ova postavljenih na PCIe karticu za proširenje koja ide u jednu od kartica vašeg računala utore.
Njihovo konfiguriranje uključuje dodatne opcije koje ćete morati istražiti. Slijedit ćete iste korake za instalaciju pogona i ulazak u promjenu postavki BIOS-a, ali odatle će mnoge postavke biti drugačije.