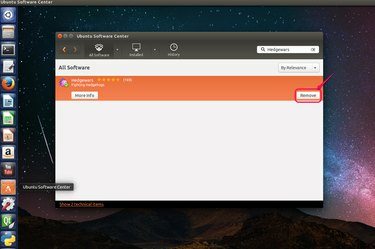
Deinstalirajte aplikacije u Ubuntu softverskom centru.
Zasluga slike: Ljubaznošću Ubuntua
Deinstaliranje aplikacija u Ubuntu razlikuje se od deinstaliranja aplikacija iz Windows sustava jer su instalacijske datoteke za Linux aplikacije sve paketi. Ovisno o vrsti i veličini aplikacije, postoje različite metode za deinstaliranje aplikacija. Možete koristiti Ubuntu softverski centar za uklanjanje jednostavnih aplikacija. Također možete označiti aplikacije koje imaju nekoliko dodataka za potpuno uklanjanje Synaptic Package Manager kako biste uklonili sve povezane pakete. Posljednje, ali ne i najmanje važno, upisivanje naredbenih retka u terminal je još jedna opcija za deinstaliranje aplikacija.
Deinstalirajte aplikacije u Ubuntu softverskom centru
Korak 1

Upišite naziv aplikacije koju želite deinstalirati.
Zasluga slike: Ljubaznošću Ubuntua
Otvorite Ubuntu Software Center sa bočne trake. U okvir za pretraživanje upišite naziv aplikacije koju želite deinstalirati.
Video dana
Korak 2

Kliknite "Ukloni" za deinstaliranje aplikacije.
Zasluga slike: Ljubaznošću Ubuntua
Kliknite aplikaciju koja se pojavljuje na popisu rezultata. Potvrdite da je to aplikacija koju želite ukloniti i kliknite "Ukloni".
Korak 3
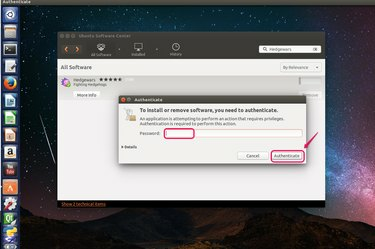
Upišite svoju lozinku.
Zasluga slike: Ljubaznošću Ubuntua
Upišite svoju lozinku za prijavu u dijaloški okvir kako biste potvrdili svoj identitet.
4. korak

Provjerite status.
Zasluga slike: Ljubaznošću Ubuntua
Kliknite karticu "Napredak" na traci izbornika kako biste provjerili status deinstalacije. Traka napretka pokazuje vam kada je zadatak gotov.
Deinstalirajte aplikacije u Synaptic Package Manageru
Korak 1
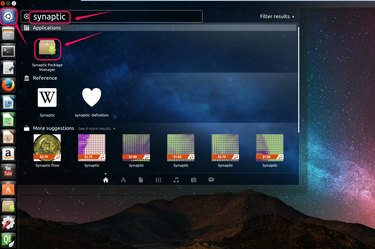
Upišite "Synaptic" bez navodnika u Ubuntu Unity.
Zasluga slike: Ljubaznošću Ubuntua
Otvorite Ubuntu Unity klikom na ikonu Ubuntu na vrhu bočne trake. Upišite "Synaptic" bez navodnika u okvir za pretraživanje i kliknite ikonu da biste ga otvorili.
Korak 2
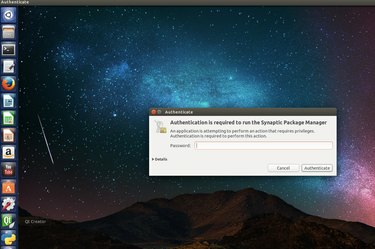
Upišite svoju lozinku.
Zasluga slike: Ljubaznošću Ubuntua
Upišite svoju lozinku za prijavu kako biste potvrdili svoj identitet.
Korak 3

Upišite naziv aplikacije u "Brzi filter".
Zasluga slike: Ljubaznošću Ubuntua
Upišite naziv aplikacije koju želite deinstalirati u "Brzi filtar". Provjerite rezultate pretraživanja navedene ispod filtra i pronađite aplikaciju koju želite potpuno ukloniti. Na primjer, upišite "vlc" bez navodnika i pronađite aplikaciju VLC media player.
4. korak

Odaberite "Označi za potpuno uklanjanje".
Zasluga slike: Ljubaznošću Ubuntua
Desnom tipkom miša kliknite aplikaciju koju treba deinstalirati i s padajućeg popisa odaberite "Označi za potpuno uklanjanje".
Korak 5

Kliknite "Primijeni".
Zasluga slike: Ljubaznošću Ubuntua
Kliknite "Primijeni" na traci izbornika i izvršite postupak.
Korak 6
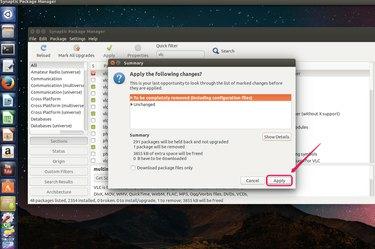
Kliknite "Primijeni" za potvrdu uklanjanja.
Zasluga slike: Ljubaznošću Ubuntua
Kliknite gumb "Primijeni" u dijaloškom okviru kako biste potvrdili uklanjanje aplikacije. Možete kliknuti "Prikaži pojedinosti" da biste vidjeli informacije o svim uklonjenim paketima.
Korak 7
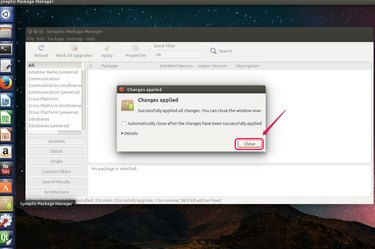
Kliknite "Zatvori".
Zasluga slike: Ljubaznošću Ubuntua
Kliknite "Zatvori" da biste dovršili zadatak.
Savjet
apt-dobiti je alat naredbenog retka koji se koristi za dodavanje i uklanjanje paketa. Upišite sljedeću sintaksu u terminal:
sudo apt-get remove "naziv paketa"
bez navodnika gdje je "naziv paketa" naziv paketa aplikacije koji želite deinstalirati. Od vas će se tražiti da unesete svoju lozinku i upišete "Da" bez navodnika kako biste potvrdili uklanjanje aplikacije.
Upozorenje
Prije nego što potvrdite potpuno uklanjanje u Synaptic Package Manageru, trebali biste provjerite sve pakete koji će biti izbrisan u odjeljku "Prikaži pojedinosti". Ako ustanovite da su neki paketi koje želite zadržati označeni za uklanjanje, nemoj koristite kompletan alat za uklanjanje. Umjesto toga, ručno izbrišite svaki neželjeni paket zasebno.



