Sastoji se samo od točkica ili malih linija, šareni efekt može dodati klasičan izgled gotovo svakom portretu. Dok se portreti s točkama najbolje crtaju rukom, poput metode koja se koristi za portrete na papirnatom novcu i portreta koji se koriste na Wall Street Journal, možete postići dobar rezultat koristeći a Zrnasti filtar u Adobe Photoshopu CC.
Priprema fotografije
Otvorite visokokvalitetnu portretnu fotografiju u Photoshopu. Zauzete pozadine ne rade dobro za šaranje, pa ako pozadina nije obične svijetle boje, ukloniti pozadinu prije nastavka.
Video dana
Promijenite fotografiju u crno-bijelu klikom na Slika izbornik, odabir Prilagodbe i kliknuvši Crno bijeli. Podesite klizače ako je potrebno da pozadina bude što bjelja, a da ne ometate lice osobe. Na primjer, ako je pozadina bila plava, povucite Plava pomaknite malo ulijevo da postane bijelo. Klik u redu.

U većini slučajeva, zadane crno-bijele opcije trebale bi dobro funkcionirati.
Zasluga slike: Snimka zaslona zahvaljujući Adobeu.
Duplicirajte Pozadinski sloj na ploči Slojevi tako da ga povučete na Novi sloj ikona. Sakrij Pozadinski sloj klikom na njegovu Oko ikona. Skriveni sloj možete upotrijebiti kasnije u slučaju da trebate šišanje po drugi put.

Napravite kopiju pozadinskog sloja
Zasluga slike: Snimka zaslona zahvaljujući Adobeu.
Kliknite na Slika izborniku, odaberite Prilagodbe i povećati Svjetlina i Kontrast kako bi detalji bili jasni.

U ovom primjeru, Svjetlina je postavljena na 29, a Kontrast na 37.
Zasluga slike: Snimka zaslona zahvaljujući Adobeu.
Izaberi Zamućenje od filtar izborniku i kliknite Zamućenje površine. Dodajte samo malo zamućenja da biste izgladili sliku.
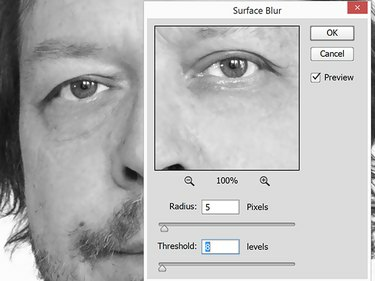
Ovdje su filtri Surface Blur Radius i Threshold na 5 odnosno 8.
Zasluga slike: Snimka zaslona zahvaljujući Adobeu.
Okrenite fotografiju pritiskom na Ctrl-I, ili klikom Prilagodbe ispod Slika izbornika i odabira Preokrenuti. Fotografija bi sada trebala izgledati kao stari filmski negativ.
Primjena Stipple
Otvori Galerija filtera ispod filtar izbornik. Klik Tekstura a zatim kliknite na Žitarica sličica. Promijeni Vrsta zrna do Ispucala.
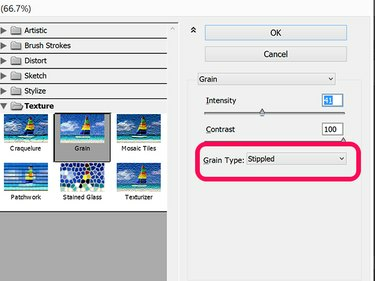
Korištenjem kontrasta od 100 portret izgleda poput Che Guevarine plakata.
Zasluga slike: Snimka zaslona zahvaljujući Adobeu.
Započnite pomicanjem Intenzitet i Kontrast klizače do sredine, a zatim ih prilagodite prema potrebi. Povećajte i smanjite sliku za pregled kako biste bili sigurni da ćete dobiti efekt koji želite. Klik u redu.

U ovom primjeru Intenzitet od 43 i Kontrast od 46 najbolje funkcioniraju.
Zasluga slike: Snimka zaslona zahvaljujući Adobeu.
Zumirajte fotografiju 3000 posto tako da možete vidjeti pojedinačne piksele i zatim otvoriti Raspon boja od Izaberi izbornik. Kliknite na svijetli kvadrat i podesite Zamućenost na oko 100. Klik u redu. Pritisnite Izbrisati za uklanjanje svih svjetlosnih piksela i vraćanje Zum na normalno.

Fuzziness je u ovom primjeru postavljen na 103.
Zasluga slike: Snimka zaslona zahvaljujući Adobeu.
Izaberi Preokrenuti od Izaberi izbornik za odabir svih tamnih piksela. Otvori Slika izbornika Svjetlina/kontrast opcija. Smanjite Svjetlina klizač na -150 i povećati Kontrast do 100. Klik u redu.

Tamni, visoki kontrast uklanja sive piksele.
Zasluga slike: Snimka zaslona zahvaljujući Adobeu.
Povećajte i umanjite prikaz da biste ispitali zrno koje stvara ispupčeni efekt.

Zumiranje oka kako bi se prikazao slikani portret.
Zasluga slike: Snimka zaslona zahvaljujući Adobeu.
Portret je sada potpuno šaren. Kada to učinite prvi put, možda nećete dobiti željeni rezultat. Možete koristiti Povijest ploča -- dostupna ispod Prozor izbornik -- za povratak i početak ponovno, ili brisanje trenutnog sloja i korištenje skrivenih Pozadina sloj za početak iznova.



