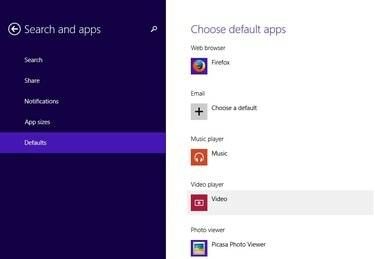
Zaslon Zadani programi u sustavu Windows 8.1.
Zasluga slike: Slika ljubaznošću Googlea
Iako Picasa 3.9 nije certificirana za rad na operacijskom sustavu Windows 8.1, možete je instalirati i koristiti bez ikakvih problema. Zadani preglednik fotografija u sustavu Windows 8 je aplikacija Modern UI Photos, ali možete konfigurirati operativni sustav vašeg računala da koristi Picasa Photo Viewer promjenom zadanih postavki programa. Pronalaženje zadanih postavki programa nije teško, ali postupak se razlikuje od Windows 7.
Instaliranje Picase u sustavu Windows 8.1
Korak 1

Kliknite gumb Preuzmi na web-stranici Picasa.
Zasluga slike: Slika ljubaznošću Googlea
Otvori Picasa web stranicu i kliknite na Preuzmite Picasu dugme. Iako Windows 8.1 nije naveden među podržanim operativnim sustavima, na njega možete instalirati potpuno funkcionalnu kopiju Picase.
Video dana
Korak 2
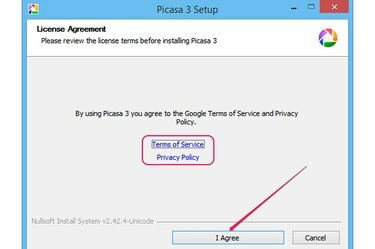
Licencni ugovor i gumb Slažem se.
Zasluga slike: Slika ljubaznošću Googlea
Spremite datoteku na tvrdi disk, a zatim je dvaput kliknite za pokretanje čarobnjaka za postavljanje. Klik
Slažem se prihvatiti Uvjete pružanja usluge i Politiku privatnosti. Dva dokumenta možete pročitati u svom web pregledniku klikom na Uvjeti pružanja usluge i Politika privatnosti poveznice.Korak 3
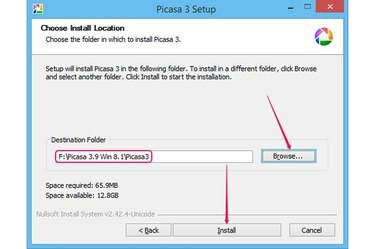
Odaberite odredišnu mapu i zatim instalirajte softver.
Zasluga slike: Slika ljubaznošću Googlea
Klik pretraživati i odaberite odredišnu mapu. Picasa 3.9 zahtijeva oko 70 MB slobodnog prostora na disku. Klik Instalirati za instaliranje programa na Windows 8.1. Obično se Picasa 3.9 instalira za manje od minute.
4. korak
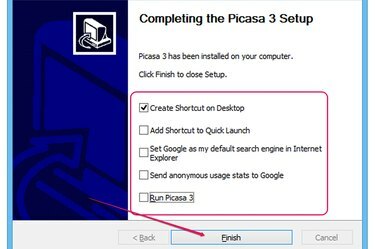
Prilagodite postavke i zatvorite čarobnjaka.
Zasluga slike: Slika ljubaznošću Googlea
Omogućite ili onemogućite različite opcije u dijaloškom okviru Dovršavanje Picasa 3 postavljanja tako da potvrdite ili poništite njihove okvire. Ne morate pokretati Picasu da biste je postavili kao zadani preglednik fotografija, tako da možete sigurno poništiti Pokrenite Picasu 3 kutija. Klik Završi za zatvaranje čarobnjaka za postavljanje.
Ako napustite Pošaljite anonimnu statistiku korištenja Googleu omogućena opcija, Picasa šalje statistiku korištenja Googleu na analizu.
Promjena zadanog preglednika fotografija
Korak 1
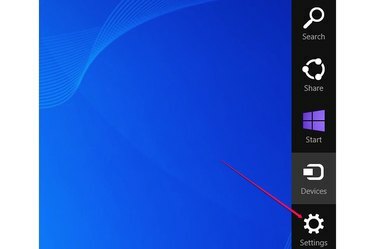
Kliknite privjesak Postavke na traci s dugmadima.
Zasluga slike: Slika ljubaznošću Microsofta
Pomaknite pokazivač miša iz gornjeg desnog kuta zaslona prema donjem desnom kutu za prikaz Charms bar. Alternativno, pritisnite Windows-C. Kliknite na Postavke draž.
Korak 2
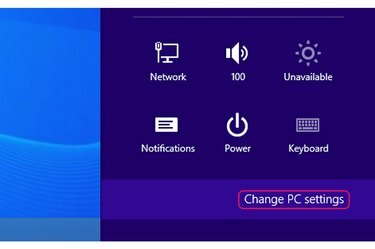
Kliknite gumb Promjena postavki računala na kartici Postavke.
Zasluga slike: Slika ljubaznošću Microsofta
Kliknite na Promijenite postavke računala gumb za otvaranje zaslona postavki računala. Možete brzo pristupiti drugim postavkama -- kao što su mreža, glasnoća, obavijesti i postavke tipkovnice -- odabirom bilo kojeg drugog privjeska.
Korak 3
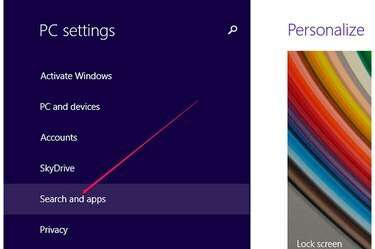
Pregledajte postavke pretraživanja i aplikacija.
Zasluga slike: Slika ljubaznošću Microsofta
Klik Pretraživanje i aplikacije na zaslonu postavki računala da biste vidjeli sve postavke povezane s Windows aplikacijama.
4. korak
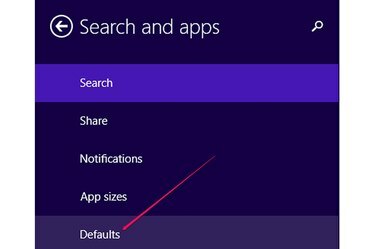
Pregledajte zadane programe koje koristi Windows.
Zasluga slike: Slika ljubaznošću Googlea
Klik Zadane postavke za pregled zadanih aplikacija ili programa koje Windows koristi za otvaranje različitih vrsta datoteka.
Korak 5
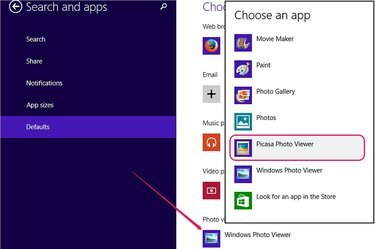
Postavite Picasa Photo Viewer kao zadani preglednik fotografija.
Zasluga slike: Slika ljubaznošću Microsofta
Kliknite zadani program u Preglednik fotografija odjeljak za prikaz popisa programa koji mogu otvarati slikovne datoteke. Izaberi Picasa preglednik fotografija s popisa da biste koristili Picasu kao zadanu aplikaciju za pregled fotografija.
Korak 6
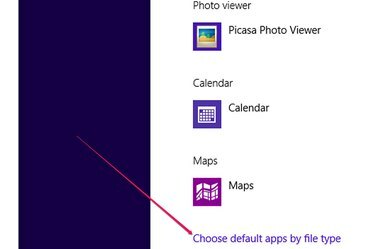
Veza Odaberite zadane aplikacije prema vrsti datoteke.
Zasluga slike: Slika ljubaznošću Microsofta
Po želji, možete odabrati otvaranje samo određenih vrsta datoteka s Picasa Photo Viewerom klikom na Odaberite zadane aplikacije prema vrsti datoteke veza.
Korak 7
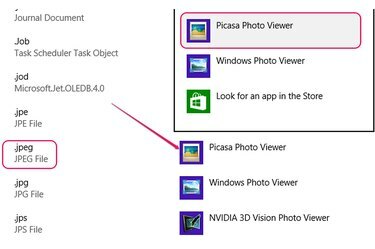
Odaberite drugu zadanu aplikaciju za otvaranje JPEG datoteka.
Zasluga slike: Slika ljubaznošću Microsofta
Da biste promijenili zadanu aplikaciju za vrstu datoteke, pronađite ekstenziju datoteke, kliknite zadanu aplikaciju i odaberite drugi program s popisa. Na primjer, možete otvoriti JPEG datoteke s Picasa Photo Viewerom, ali koristite aplikaciju Fotografije za GIF datoteke.
Savjet
Ako deinstalirate Picasu, Windows koristi sljedeću dostupnu aplikaciju za otvaranje slika – Windows Photo Viewer u većini slučajeva.
Ako ne možete pronaći Picasa Photo Viewer na popisu dostupnih aplikacija, u potpunosti deinstalirajte program, ponovno pokrenite računalo i zatim ponovno instalirajte softver.
U sustavu Windows 7 promijenite zadani program tako da kliknete gumb Start, upišete "Postavi zadane programe", a zatim kliknete "Postavi zadane programe" da otvorite upravljačku ploču. Odaberite Picasa Photo Viewer s popisa programa, a zatim kliknite "Postavi ovaj program kao zadani".




