Postoji nekoliko načina za zaključavanje sadržaja Photoshop PSD datoteke. Zaključavanje se odnosi na zaštitu određenih elemenata kompozicije od uređivanja, obično sloja ili grupe slojeva. Općenito, primarni razlog za zaključavanje elemenata vaše kompozicije je zaštita od neželjenih promjena dok uređujete nešto drugo unutar kompozicije.
Slojevi i grupe slojeva
Slojevi i grupe slojeva ono su što ćete zaključati u većini slučajeva. Postoji nekoliko opcija za kontrolu načina na koji je sloj zaključan. Da biste potpuno zaštitili sloj od bilo kakvog uređivanja, najbolja je opcija potpuno zaključavanje sloja. Inače, možete zaključati transparentnost, piksele slike i/ili položaj sloja.
Video dana
Korak 1

Zasluga slike: Slika ljubaznošću Adobea.
Odaberite željene slojeve ili grupe slojeva iz palete slojeva.
Savjet
- Odaberite više susjednih slojeva odabirom najpoželjnijeg sloja s popisa, držeći pritisnuto pomak, i klikom na najdonji najpoželjniji sloj.
- Odaberite više slojeva koji nisu susjedni držeći pritisnuto Ctrl i klikom na svaki željeni sloj.
Korak 2
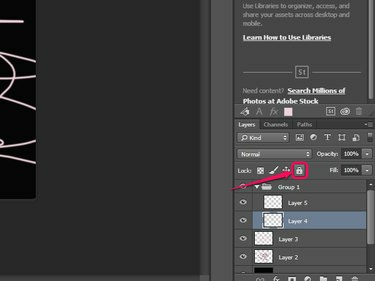
Zasluga slike: Slika ljubaznošću Adobea.
Kliknite na Zaključaj sve gumb s opcija Zaključaj na kartici slojeva da biste potpuno zaključali sloj i spriječili bilo kakve izmjene.
Savjet
Za potpuno zaključavanje svih odabranih slojeva pritisnite Ctrl-/ ili odaberite Sloj slijedi Zaključavanje slojeva iz izbornika.
Korak 3
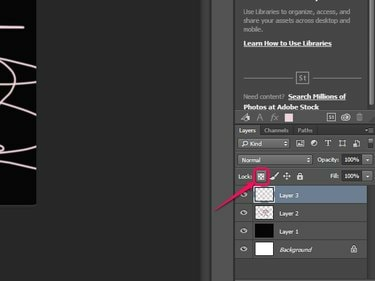
Zasluga slike: Slika ljubaznošću Adobea.
Kliknite na Zaključajte prozirne piksele gumb za zaključavanje svih prozirnih piksela, sprječavajući uređivanje piksela s manje od 100 posto neprozirnosti.
4. korak
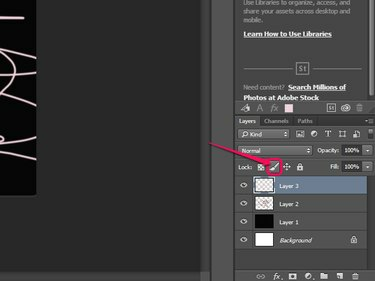
Zasluga slike: Slika ljubaznošću Adobea.
Kliknite na Zaključajte piksele slike gumb za zaključavanje samo piksela i sprječavanje uređivanja kada koristite alate za slikanje.
Korak 5
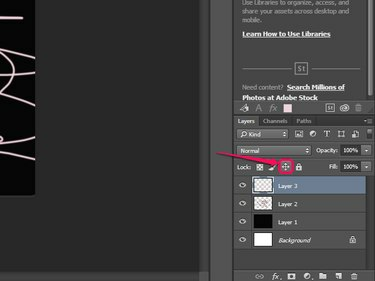
Zasluga slike: Slika ljubaznošću Adobea.
Kliknite na Položaj zaključavanja gumb za sprječavanje pomicanja svih piksela na odabranom sloju.
Savjet
Za brzo otključavanje svih slojeva osim pozadinskog sloja u bilo kojem trenutku pritisnite Ctrl-Alt-/.
Slice Lock
Photoshopov alat Slice također može zaključati kompoziciju s kriškama. Alat Slice dijeli sliku ili kompoziciju na manje dijelove ili "kriške", koje zatim možete uređivati pojedinačno. Za razliku od slojeva, pojedinačne kriške ili njihova svojstva ne mogu se zaključati: odabir opcije Slice Lock u potpunosti zaključava sve kriške.

Zasluga slike: Slika ljubaznošću Adobea.
Za zaključavanje rezova, kliknite Pogled slijedi Lock Slices. Ponovno odaberite ovu opciju u bilo kojem trenutku kako biste otključali svoje kriške.




