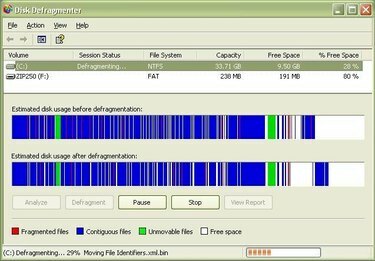
Defragirajte Dell računalo tjedno.
Ako imate Dell računalo, sve što vam je potrebno za defragmentaciju vašeg računala već je učitano na vaše Dell računalo. Računala Dell dolaze s već instaliranim sustavom Windows, a Windows uključuje softver potreban za defragmentaciju Dell računala. Važno je redovito defragmentirati Dell računalo (po mogućnosti tjedno) kako bi vaše Dell računalo radilo u vrhunskom stanju. Potrebno je samo nekoliko minuta da započne proces defragmentacije, a zatim Dell računalo automatski preuzima defragmentaciju. Evo kako defragmentirati Dell računalo.
Korak 1
Shvatite zašto biste trebali redovito defragmentirati Dell računalo. Kada dodate i izbrišete datoteke na Dell računalo, tvrdi disk postaje fragmentiran, što može uzrokovati spori rad Dell računala. Redovito defragmentirajte Dell računalo kako biste ga održali učinkovitije.
Video dana
Korak 2
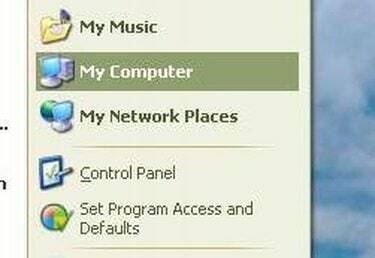
Izbornik Start
Otvorite prozor Moje računalo. Da biste to učinili na Dell računalu, kliknite na gumb "Start" pri dnu zaslona. Zatim kliknite "Moje računalo".
Korak 3
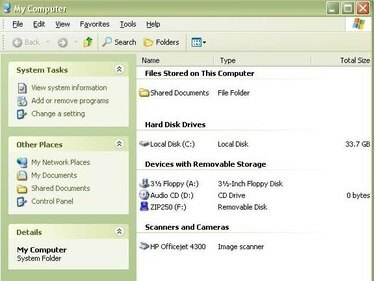
Prozor MyComputer
Odaberite pogon tvrdog diska koji želite defragmentirati. Pronađite odjeljak pod naslovom "Tvrdi diskovi". U ovom odjeljku nalazi se popis tvrdih diskova na računalu. Za većinu Dell računala, tvrdi disk koji ćete htjeti defragmentirati je lokalni disk (C:).
4. korak
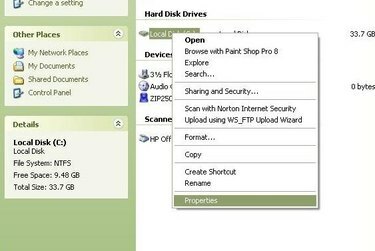
Traka izbornika
Desnom tipkom miša kliknite pogon tvrdog diska koji želite defragmentirati na Dell računalu. Ako želite defragmentirati svoj C: pogon, kliknite desnom tipkom miša na "Local Disk (C:)". Pojavit će se traka izbornika.
Korak 5
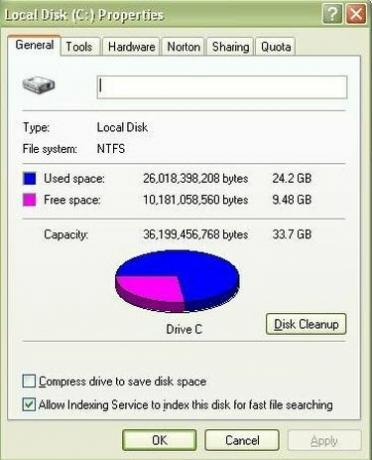
Prozor svojstava
Kliknite na "Svojstva". "Svojstva" je posljednja opcija na traci izbornika. Ovo otvara prozor sa svojstvima lokalnog diska (C:).
Korak 6
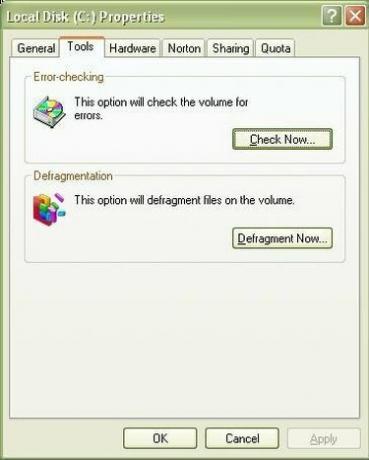
Kartica Alati
Kliknite karticu "Alati". Kartica Alati druga je kartica u prozoru Svojstva lokalnog diska (C:). Kartice se nalaze na vrhu prozora.
Korak 7
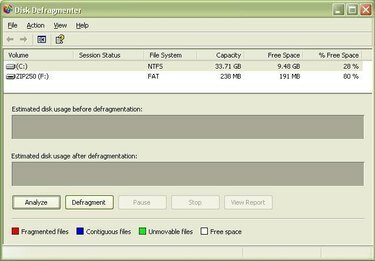
Prozor za defragmentaciju diska
Kliknite gumb "Defragmentiraj sada". Gumb "Defragmentiraj sada" nalazi se u odjeljku Defragmentacija prozora. Ovo otvara prozor Defragmentator diska.
Korak 8
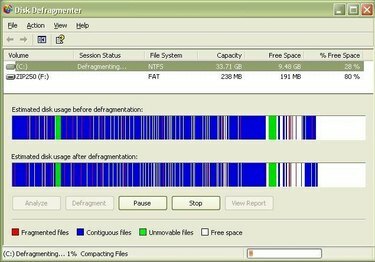
Prozor za defragmentaciju diska
Kliknite da biste odabrali pogon diska koji želite defragmentirati na Dell računalu, a zatim kliknite "Defragmentiraj". Za većinu Dell računala to će biti (C:). Nakon što kliknete "Defragmentiraj", Dell računalo će prvo analizirati diskovni pogon koji ste odabrali, a zatim će početi defragmentirati Dell računalo.
Korak 9
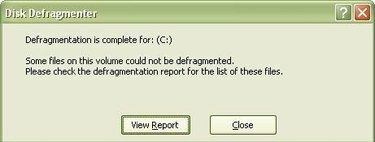
Poruka o završetku
Pričekajte poruku "Defragmentacija je dovršena". Ako niste defragmentirali Dell računalo dugo vremena, tada bi proces defragmentiranja mogao potrajati, čak i sat vremena za vrlo fragmentirana Dell računala. Dopustite Dell računalu da pokrene defrag dok se proces ne završi. Znat ćete da je Dell računalo završilo proces defragmentacije kada se pojavi poruka "Defragmentacija je dovršena".
Korak 10
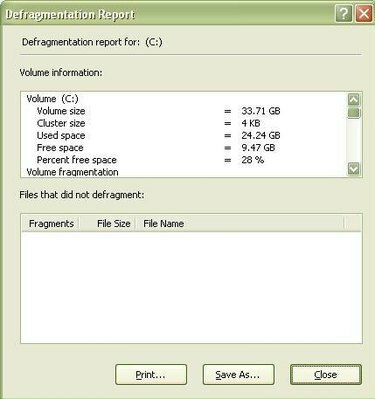
Izvješće o defragmentaciji
Pogledajte izvješće o defragmentaciji i zatim zatvorite prozor. Ako želite vidjeti izvješće o defragmentaciji, kliknite "Prikaži izvješće". U suprotnom, kliknite na "Zatvori" za zatvaranje prozora.
Savjet
Dobra je ideja pokrenuti provjeru pogreške prije pokretanja defragmentiranja na Dell računalu. Dok se izvodi provjera pogreške, nije potrebna za defragmentiranje Dell računala, pokretanje provjere pogreške je još jedan zadatak održavanja računala koji bi trebao biti dovršen jednako često kao i Dell računalo defragmentirano. Redovito defragmentirajte Dell računalo. U idealnom slučaju, trebali biste defragmentirati Dell računalo barem jednom tjedno. Što češće defragirate Dell računalo, proces defragmentiranja će trajati manje vremena. Proces defragmentiranja može potrajati dosta vremena na Dell računalu koje već neko vrijeme nije defragmentirano.




