Izvođenje resetiranja Winsocka omogućuje vam da poništite sve promjene koje je program napravio u vašoj Winsock konfiguraciji i pomaže vam da vratite normalnu mrežnu povezanost.
Savjet
Winsock je Windows tehnologija koja programerima omogućuje pristup mrežnim značajkama. Dok većina programa odgovorno koristi ovu tehnologiju, virusi mogu zlostavljanje neke od Winsockovih značajki ili namjerno pokvariti vašu Winsock konfiguraciju kako biste, na primjer, onemogućili vašu internetsku vezu. Ako ste nedavno uklonili virus sa svog računala i još uvijek imate simptome kao što je kašnjenje, neočekivana preusmjeravanja ili probleme s povezivanjem, razmislite o poništavanju konfiguracije Winsocka kako biste to popravili ta pitanja.
Izvršite resetiranje Winsocka
Korak 1
Otvorite Windows Početni zaslon ili Izbornik Start i tip cmd u okviru za pretraživanje.
Video dana
Korak 2
Desni klik Naredbeni redak ili cmd u rezultatima pretraživanja i odaberite Pokreni kao administrator.
Savjet
Ovisno o vašim postavkama kontrole korisničkog računa, može se pojaviti okvir za potvrdu i tražiti potvrdu ili tražiti da unesete
Windows lozinka prije nastavka.Korak 3
Tip netsh winsock reset u prozoru naredbenog retka i pritisnite Unesi. Pričekajte da Windows završi resetiranje vaše Winsock konfiguracije.
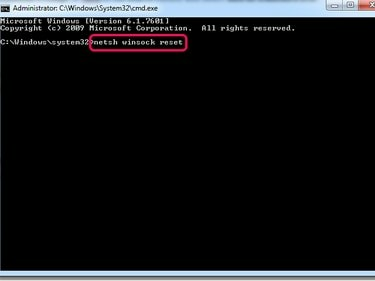
Zasluga slike: Slika ljubaznošću Microsofta
4. korak
Ponovno pokrenite računalo.
Poništite svoju TCP/IP konfiguraciju ili adapter
Ako resetiranje Winsocka nije uspjelo riješiti vaše probleme s mrežnim povezivanjem, razmislite o ponovnom postavljanju TCP/IP konfiguracije ili mrežni adapter.
Automatski resetirajte svoju TCP/IP konfiguraciju
Da biste automatski resetirali svoju TCP/IP konfiguraciju, preuzmite i pokrenite namjenski Popravi to Microsoftov alat web stranica. Slijedite upute na zaslonu i ponovno pokrenite računalo.
Poništite svoju TCP/IP konfiguraciju ručno
Otvorite prozor naredbenog retka kao administrator i upišite netsh int ip reset. Pritisnite Unesi i ponovno pokrenite računalo.
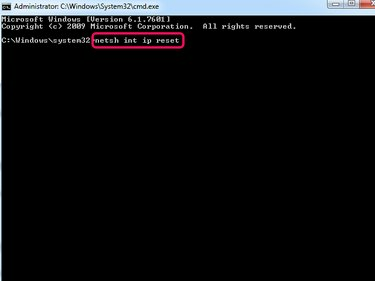
Zasluga slike: Slika ljubaznošću Microsofta
Savjet
Ako naiđete na probleme tijekom resetiranja TCP/IP konfiguracije, razmislite o spremanju datoteke dnevnika resetiranja proces u dijagnostičke svrhe dodavanjem puta na vašem tvrdom disku novoj TXT datoteci na kraju resetiranja naredba. Na primjer, a netsh int ip resetiraj C:\IPlog.txt naredba bi generirala tekstualnu datoteku pod nazivom IPlog.txt u korijenskom direktoriju vašeg C: pogona.
Resetirajte svoj mrežni adapter
Korak 1
Otvori Upravljačka ploča i odaberite Mreža i Internet. Kliknite na Centar za mrežu i dijeljenje poveznicu i odaberite Pregledajte postavke adaptera za pristup stranici s popisom vaših mrežnih adaptera.
Korak 2
Desnom tipkom miša kliknite određeni adapter koji želite resetirati i odaberite Onemogući iz kontekstualnog izbornika. Unesite svoje Windows lozinka ili kliknite u redu ako se to zatraži.
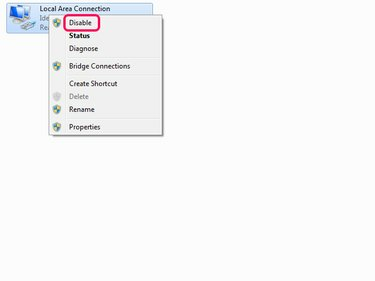
Zasluga slike: Slika ljubaznošću Microsofta
Korak 3
Ponovno desnom tipkom miša kliknite adapter i odaberite Omogućiti.



