Točke uzorkovanja boja mogu se dodati, premjestiti i ukloniti iz vaših Photoshop slika pomoću alata Eyedropper ili Color Sampler alata. Postupak je sličan s oba, ali malo varira ovisno o alatu koji koristite.
Savjet
Da biste omogućili alat za uzorkovanje boja, kliknite i držite Kapaljka za oči gumb na traci s alatima, a zatim odaberite Alat za uzorkovanje boja iz izbornika leta.
Pomicanje točke uzorka
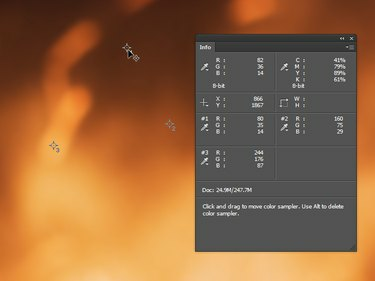
Zasluga slike: Slika ljubaznošću Adobea.
Ako koristite alat Eyedropper, držite Shift i prijeđite mišem preko točke uzorka koju želite premjestiti. Ako koristite alat za uzorkovanje boja, jednostavno prijeđite mišem preko točke uzorka. Pokazivač se pretvara u vrh strelice sa simbolom križa pored njega; kliknite i povucite za pomicanje točke uzorka.
Video dana
Savjet
Povlačenjem točke uzorka izvan granica slike briše se. To je također slučaj ako točka uzorka završi izvan slike nekom drugom radnjom, kao što je izrezivanje.
Brisanje točke uzorka
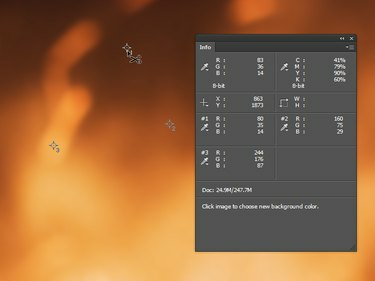
Zasluga slike: Slika ljubaznošću Adobea.
Ako koristite alat Eyedropper ili ako imate otvoren dijaloški okvir za podešavanje, držite oba
Shift i Alt i prijeđite mišem preko točke uzorka koju želite izbrisati. Ako koristite alat Color Sampler, držite Alt dok mišem prelazite preko točke uzorka. Kursor se pretvara u vrh strelice sa simbolom Škare pored njega; kliknite točku uzorka da biste je izbrisali.Brisanje svih točaka uzorka
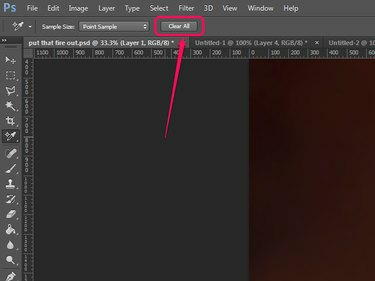
Zasluga slike: Slika ljubaznošću Adobea.
Kada je alat Color Sampler aktivan, traka s opcijama uključuje a Očistiti sve dugme. Kliknite ovaj gumb za uklanjanje svih uzoraka.
Upozorenje
Premještanje ili uklanjanje uzoraka točaka ne može se poništiti – morat ćete ih premjestiti natrag ili ih ponovno dodati ručno.


