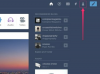Adobe Acrobat uključuje dodatak koji možete koristiti s programima Microsoft Officea kao što su Word i Excel. To vam omogućuje stvaranje PDF datoteke iz vašeg Microsoft Office dokumenta jednostavnim klikom na gumb na alatnoj traci sustava Office. Ako imate problema s PDF Make-om, možete ponovno instalirati dodatak da biste riješili probleme koristeći Adobe Acrobatovu značajku "Otkrij i popravi". Ako značajka "Otkrij i popravi" ne radi, možete ponovno instalirati PDF Maker ručno pomoću upravljačke ploče sustava Windows i instalacijskog CD-a Adobe Acrobat.
Automatski ponovno instalirajte PDF Maker
Korak 1
Zatvorite sve otvorene programe. To uključuje programe koji se mogu izvoditi na vašoj programskoj traci. Desnom tipkom miša kliknite bilo koji program na traci zadataka i zatvorite ih.
Video dana
Korak 2
Pokrenite Adobe Acrobat dvostrukim klikom na ikonu na radnoj površini ili odabirom na Windows izborniku "Start".
Korak 3
Kliknite "Pomoć" i odaberite "Otkrij i popravi". Slijedite upute na zaslonu kako biste otkrili probleme i automatski ponovno instalirali program.
4. korak
Ponovo pokrenite računalo nakon dovršetka ponovne instalacije.
Ručno ponovno instalirajte PDF Maker
Korak 1
Zatvorite sve otvorene programe. To uključuje programe koji se mogu pokrenuti na vašoj programskoj traci. Desnom tipkom miša kliknite bilo koji program na traci zadataka i zatvorite ih.
Korak 2
Kliknite "Start" i odaberite "Upravljačka ploča".
Korak 3
Kliknite "Programi", a zatim odaberite "Programi i značajke" (Windows 7 i Vista). Kliknite "Dodaj ili ukloni programe" (Windows XP).
4. korak
Pomičite se kroz popis instaliranih programa i pronađite "Adobe Acrobat". Imajte na umu da će ovaj program također odrediti verziju i izdanje i može izgledati slično "Adobe Acrobat 7 Standard".
Korak 5
Kliknite "Deinstaliraj/Promijeni" (7 i Vista) ili "Promijeni/ukloni" (XP). Pojavit će se dijaloški okvir za održavanje programa.
Korak 6
Kliknite "Dalje". Odaberite "Izmijeni", a zatim kliknite "Dalje".
Korak 7
Proširite odjeljak "Stvori Adobe PDF". Proširite "Acrobat PDF Maker" ispod toga.
Korak 8
Odaberite sve instance programa PDF Maker i odaberite "Ova značajka neće biti dostupna". Kliknite "Dalje", a zatim odaberite "Ažuriraj".
Korak 9
Kliknite "Start", unesite "msconfig" u okvir za pretraživanje i pritisnite "Enter" (7 i Vista). Kliknite "Start" i odaberite "Pokreni". Unesite "msconfig" i pritisnite "Enter" (XP).
Korak 10
Kliknite karticu "Pokretanje" i kliknite "Onemogući sve". Kliknite karticu "Usluge" i stavite kvačicu pored "Sakrij sve Microsoftove usluge". Kliknite "Onemogući". Kliknite "Primijeni" i ponovno pokrenite računalo.
Korak 11
Umetnite instalacijski CD Adobe Acrobat i pronađite datoteku "setup.exe". Dvaput kliknite datoteku i kliknite "Dalje".
Korak 12
Odaberite opciju za "Izmijeni" i kliknite "Dalje". Proširite "Create Adobe PDF" i "Acrobat PDF Maker" ispod njega.
Korak 13
Odaberite sve instance programa PDF Maker i odaberite "Ova će značajka biti instalirana na lokalni tvrdi disk". Kliknite "Dalje", a zatim kliknite "Ažuriraj".
Korak 14
Pokrenite Adobe Acrobat i kliknite "Pomoć". Odaberite "Provjeri ažuriranja" i slijedite upute za ažuriranje softvera.
Korak 15
Ponovno omogućite programe za pokretanje i ponovno pokrenite računalo.