
Postoji nekoliko metoda za spremanje slika iz virtualne prezentacije.
Kada gledate dijaprojekciju, možda biste željeli spremiti određene slike na svoje računalo. Bez obzira koji slideshow koristite, postoji metoda koja će najbolje odgovarati vašoj situaciji. "Datoteka i spremi kao", "snimanje zaslona", "desni klik", "spremi kao" i "uredi stranicu" sve su metode koje se mogu pokušati spremiti slike iz dijaprojekcije na vaše računalo. Rezultat je mapa u koju možete spremiti sve slike iz dijaprojekcije koje vam se sviđaju.
Korak 1
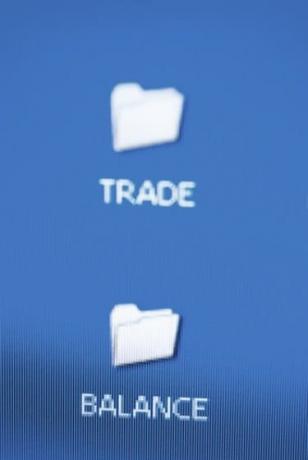
Stvorite novu mapu na radnoj površini u koju ćete spremati svoje slike u dijaprojekciji.
Napravite novu mapu u koju ćete spremati svoje slike. Idite na radnu površinu koristeći svoj Windows menadžment (sustav datoteka). Idite na "Datoteka", "Novo", "Mapa" i imenujte svoju mapu, kao što je "preuzimanja dijaprojekcija".
Video dana
Korak 2

"Spremi kao" na radnu površinu će spremiti slikovne datoteke na vaš tvrdi disk.
Idite na "Datoteka", "Spremi kao" i nazovite svoju datoteku koja ima veze sa sadržajem slike. Ova metoda funkcionira samo ako gledate dijaprojekciju iz softverske aplikacije koja nije web-bazirana, kao što je program koji vam omogućuje pregledavanje slika na digitalnom fotoaparatu ili mobilnom telefonu.
Korak 3
Pregledajte svoju sliku preko cijelog zaslona i snimite zaslon klikom na gumb "Print Screen" na tipkovnici. Možda ćete morati pritisnuti "Shift" i "Print Screen". Možda nećete dobiti nikakvu potvrdu da je zaslon ispisan. To je u redu. Idite na svoj softver za manipulaciju slikama, kao što je Paint, i idite na "Uredi" i "Zalijepi". Idite na "Datoteka" i "Spremi kao" (.jpeg) da biste datoteku spremili na tvrdi disk.
4. korak
Pogledajte svoj dijaprojekciju na webu i desnom tipkom miša kliknite sliku. Ova metoda funkcionira s nekim od rezultata pretraživanja u Google slikama, ali također radi i u dijaprojekcijama koje nisu Flash na web stranicama. Datoteci dajte naziv i spremite je u mapu koju ste stvorili na radnoj površini.
Korak 5
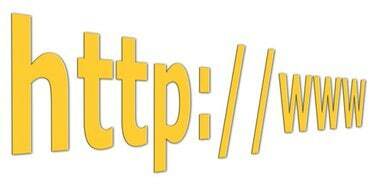
Web preglednik Seamonkey omogućuje uređivanje web stranica.
Uredite stranicu da biste stekli mogućnost odabira slike te kopiranja i lijepljenja u dokumente u softveru za grafičku manipulaciju. Da biste uredili stranicu, preuzmite i instalirajte web preglednik Seamonkey, učitajte URL u Seamonkey Navigator i idite na "Datoteka" i "Uredi". Kada se stranica učita za uređivanje, slika će biti dostupna za kopiranje i zalijepiti.
Savjet
Instalirajte dodatak Firebug za Firefox kako biste dobili potpunu kontrolu nad sadržajem na svom zaslonu kada pretražujete online.
Ako kopirate slike s digitalnog fotoaparata ili telefona, provjerite postoji li softver za vaš uređaj koji će automatski kopirati slikovne datoteke iz dijaprojekcije.
Upozorenje
"Print screen" također može ispisati područja oko dijaprojekcije slike, tako da ćete morati izrezati sliku u softveru za manipulaciju slikama.



