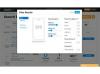Također možete prenijeti fotografije sa svog mobilnog telefona za korištenje u okviru.
Zasluga slike: HugoGmez/iStock/Getty Images
Digitalni okviri za fotografije omogućuju vam prikaz više fotografija kao dijaprojekciju ili prikaz jedne fotografije dulje vrijeme. Bez obzira koristite li marku Pandigital ili neku drugu marku, prvi je korak staviti te fotografije na memorijski uređaj. Ako ste svoje fotografije spremili na memorijsku karticu fotoaparata, jednostavno uklonite karticu iz fotoaparata i provjerite je li kartica kompatibilna s vašim okvirom za fotografije. SD kartice, odabrane Compact Flash kartice, MultiMedia kartice i razne verzije memorijskih kartica obično su kompatibilne. Ako vaš fotoaparat sprema fotografije na tvrdi disk ili imate fotografije već spremljene na računalu koje ste želite koristiti, i dalje ćete ih morati spremiti na kompatibilnu memorijsku karticu prije nego ih upotrijebite na fotografiji okvir.
Prijenos fotografija s tvrdog diska
Korak 1
Povežite kameru s računalom pomoću priključnog kabela računala.
Video dana
Korak 2
Otvorite aplikaciju "Fotografije" vašeg Windows 8 operativnog sustava.
Korak 3
Prijeđite prstom prema gore od dna zaslona ili kliknite desnom tipkom ako koristite miš.
4. korak
Odaberite "Uvoz".
Korak 5
Odaberite tvrdi disk kamere s popisa uređaja koji se pojavljuju.
Korak 6
Odaberite fotografije koje želite uvesti klikom ili dodirom na fotografije ili uvezite sve fotografije na tvrdom disku odabirom "Odaberi sve." To će stvoriti datoteku fotografija koje ste upravo uvezli, a koja će se pojaviti među datotekama i mapama unutar Aplikacija za fotografije.
Korak 7
Odaberite novu mapu, a zatim odaberite "Kopiraj" ili kliknite desnom tipkom miša i odaberite "Kopiraj".
Korak 8
Umetnite memorijsku karticu u USB pogon ili SD karticu u utor za SD karticu na računalu.
Korak 9
Prijeđite prstom prema unutra od desnog ruba zaslona da biste otvorili File Explorer ili ako koristite miš, usmjerite pokazivač prema gornjem desnom kutu zaslona, a zatim pomaknite pokazivač prema dolje.
Korak 10
Odaberite "Traži", a zatim u okvir za pretraživanje upišite "File Explorer". Kliknite ili dodirnite "File Explorer".
Korak 11
Kliknite ili dodirnite naziv memorijske kartice s lijeve strane prozora File Explorer da biste je otvorili.
Korak 12
Postavite pokazivač unutar prozora memorijske kartice i kliknite ili dodirnite "Zalijepi". Fotografije će se zatim prenijeti na memorijsku karticu ili stick. Kada se fotografije učitaju, možete odmontirati karticu ili stick.
Postavljanje okvira
Korak 1
Uključite okvir tako da umetnete kabel AC adaptera u njegov utor na okviru, a zatim umetnete suprotni kraj kabela u utičnicu.
Korak 2
Gurnite gumb za napajanje na "Uključeno".
Korak 3
Umetnite memorijsku karticu ili uložak u odgovarajući utor na vanjskoj strani okvira.
4. korak
Pronađite gumb "Start Slideshow" na zaslonu okvira i pritisnite "Enter". Ovo će započeti dijaprojekciju svih fotografija na vašoj memorijskoj kartici ili sticku.
Korak 5
Pritisnite gumb "Izbornik" za pristup početnom zaslonu, ako želite prikazati jednu fotografiju umjesto dijaprojekcije koja se trenutno reproducira.
Korak 6
Odaberite gumb "Upravljanje fotografijama".
Korak 7
Dodirnite tipke sa strelicama ili strelice "Page Up/Page Down" za pomicanje kroz različite fotografije na vašem memorijskom uređaju.
Korak 8
Pritisnite "Enter" kada pronađete fotografiju koju želite prikazati. Još uvijek možete koristiti desnu i lijevu tipku sa strelicama za pomicanje kroz druge fotografije.
Savjet
Gore navedene upute odnose se na računala sa sustavom Windows 8 ili novijim. Druge verzije operacijskog sustava Windows mogu zahtijevati malo drugačije procese za učitavanje i prijenos fotografija.
Neki Pandigital okviri za fotografije nude i druge periferne funkcije, uključujući mogućnost pregleda datuma i vremena, reproduciranja glazbe i izrade personalizirane čestitke.