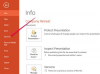Morate imati instalacijske diskove za Mac OS i Windows da biste ponovno instalirali Boot Camp.
Ponovno instaliranje Boot Campa na vaše Macintosh računalo s Intelovim procesorom omogućuje vam brisanje postojeće Boot Camp particije koju koristi Windows i početak ispočetka. Dok uklanjate trenutnu particiju, ponovna instalacija Boot Campa omogućuje vam stvaranje veće Windows particije ili instalaciju druge verzije operacijskog sustava Windows. Proces ponovne instalacije briše sve informacije pohranjene na vašoj Windows particiji, tako da morate napraviti sigurnosnu kopiju ako želite vratiti datoteke i aplikacije na particiju nakon procesa ponovne instalacije.
Izbriši Boot Camp
Korak 1
Uključite svoj Mac i prijavite se na Mac OS X.
Video dana
Korak 2
Zatvorite sve otvorene aplikacije.
Korak 3
Dvaput kliknite na "Macintosh HD" i otvorite mapu "Applications".
4. korak
Otvorite mapu "Utilities" i dvaput kliknite na "Boot Camp Assistant" za pokretanje konfiguracijskog programa.
Korak 5
Odaberite radio okvir pored opcije "Stvori ili ukloni Windows particiju" i kliknite "Nastavi" u donjem desnom kutu prozora.
Korak 6
Odaberite disk na kojem su konfigurirani Boot Camp i Windows i kliknite "Vrati" ili "Vrati na jednu Mac OS particiju", ovisno o broju tvrdih diskova instaliranih na vašem Macu.
Korak 7
Kliknite "Nastavi" da biste uklonili Windows particiju.
Konfigurirajte novu instalaciju
Korak 1
Otvorite "Macintosh HD", a zatim dvaput kliknite na "Aplikacije". Odaberite izbornik "Utilities", a zatim dvaput kliknite na "Boot Camp Assistant".
Korak 2
Napravite novu particiju. Upotrijebite klizač na zaslonu za odabir količine prostora na tvrdom disku koju želite posvetiti Boot Campu i Windowsima. Veličina particije mora biti najmanje 5 GB.
Korak 3
Umetnite instalacijski CD ili DVD za Windows, ovisno o verziji sustava Windows koju želite instalirati.
4. korak
Kliknite "Pokreni instalaciju" i pričekajte da se Mac ponovno pokrene u Windows instalacijskom programu putem Boot Campa.
Korak 5
Odaberite particiju za formatiranje pomoću programa za instalaciju sustava Windows. Particija je naslovljena "BOOTCAMP" i mora se formatirati prije instaliranja sustava Windows. U sustavu Windows XP koristite tipke sa strelicama za odabir ispravne particije. U sustavima Windows Vista i Windows 7, kliknite na particiju "BOOTCAMP" pomoću miša.
Korak 6
Odaberite opciju za formatiranje pogona pomoću datotečnog sustava nove tehnologije (NTFS). Ovo je jedini izbor za volumene veće od 32 GB, a NTFS nudi povećanu sigurnost i brži performanse od formata File Allocation Table (FAT), koji nije dostupan u sustavima Windows Vista i Windows 7.
Korak 7
Instalirajte Windows slijedeći upute na zaslonu prikazane u instalacijskom programu. Prikazana je traka napretka koja detaljno opisuje status instalacije.
Korak 8
Umetnite prvi instalacijski DVD Mac OS X nakon što instalacijski program završi i vaš Mac se pokrene u Windows putem Boot Campa. Time se automatski instaliraju upravljački programi Boot Campa potrebni za funkcioniranje određenih značajki specifičnih za Apple u sustavu Windows. Nakon instalacije upravljačkog programa, računalo se automatski ponovno pokreće.
Korak 9
Prođite kroz zaslone Add New Hardware nakon što se Mac ponovno pokrene u sustav Windows. To je potrebno samo u sustavu Windows XP.
Stvari koje će vam trebati
Mac OS X instalacijski disk 1
Windows instalacijski CD ili DVD