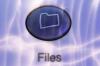Prazni retki proračunske tablice mogu povećati veličinu Excel datoteke.
Zasluga slike: gibgalich/iStock/Getty Images
U Microsoft Excelu tipke "Del" i "Backspace" brišu sadržaj trenutnog odabira, ali ne brišu same ćelije. U većini slučajeva ova razlika ne čini razliku, ali da biste se riješili suvišnih praznih redaka, morate izbrisati stvarne ćelije. Excel 2010 i 2013 imaju nekoliko metoda za pronalaženje i brisanje praznih redaka - neke su automatiziranije, druge su prikladnije za rukovanje kompliciranim proračunskim tablicama. Prije početka, osobito kada radite s automatskom metodom, spremite sigurnosnu kopiju svoje radne knjige u slučaju da kasnije otkrijete da ste izbrisali važne podatke.
Ručno uklanjanje
Da biste ručno izbrisali bilo koji red, desnom tipkom miša kliknite naslov retka -- njegov broj na strani proračunske tablice -- i odaberite "Izbriši". Da biste izbrisali više redaka odjednom, držite "Ctrl" i kliknite naslov svakog retka za odabir ih. Desnom tipkom miša kliknite bilo gdje na odabranim recima i kliknite "Izbriši" da biste uklonili sve retke. Da biste ubrzali proces pri pregledavanju dugih proračunskih tablica, normalno izbrišite jedan redak, a zatim dok odaberete svaki sljedeći red, pritisnite "Ctrl-Y", što ponavlja posljednju radnju. Ako pogriješite, pritisnite "Ctrl-Z" da poništite pogrešku.
Video dana
Izbrišite retke tablice
Brisanje cijelog retka funkcionira čak i ako su vaši podaci u tablici, ali ako imate podatke unutar i izvan tablice, možda ćete morati izbrisati redak isključivo iznutra. Da biste uklonili prazne retke u tablici, držite "Ctrl" i kliknite jednu ćeliju u svakom retku koji želite ukloniti. Na kartici Početna kliknite da biste otvorili padajući izbornik ispod "Izbriši" u odjeljku Ćelije i odaberite "Izbriši retke tablice".
Filtriraj prazne redove
Uključivanje filtara pomaže identificirati prazne retke u proračunskim tablicama gdje nekoliko praznih ćelija možda ne ukazuje na potpuno prazan red. Ako radite u tablici, već imate omogućene filtre. U suprotnom, odaberite svoje podatke, otvorite "Sort & Filter" u odjeljku Uređivanje na kartici Početna i odaberite "Filter". Kliknite padajući izbornik filtera na vašem prvi stupac, poništite "(Odaberi sve)" da biste uklonili sve potvrdne okvire, a zatim označite "(Prazno)." Pritisnite "OK" da vidite samo retke u kojima se nalazi prvi stupac prazan. Ako neki od redaka još uvijek imaju podatke u drugim stupcima, ponavljajte filtar u svakom stupcu dok ne vidite samo potpuno prazne retke. U tom trenutku odaberite i izbrišite retke kao i obično. Ponovno otvorite "Sort & Filter" i odaberite "Clear" da biste uklonili filtar za prazan redak ili odaberite "Filter" da biste u potpunosti isključili filtriranje.
Automatsko otkrivanje
Excel uključuje mogućnost automatskog odabira svake prazne ćelije u nizu podataka, što brisanje čini mnogo bržim. Međutim, ova metoda briše svaki redak koji sadrži prazne ćelije, što ga čini lošim izborom za djelomično ispunjene proračunske tablice. Započnite odabirom podataka - nemojte odabrati cijeli list s "Ctrl-A" ili će se Excel zamrznuti kada pokušate tražiti prazne ćelije. Otvorite "Pronađi i odaberi" u odjeljku Uređivanje na kartici Početna i kliknite "Idi na posebno". Odaberite "Prazne" i pritisnite "U redu" za odabir svake prazne ćelije u podacima. Otvorite padajući izbornik "Izbriši" na kartici Početna i odaberite "Izbriši retke lista" da biste izbrisali svaki redak koji sadrži odabranu ćeliju.