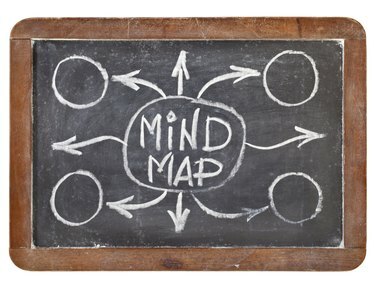
Mape uma obično prikazuju središnji primarni koncept s ograncima za srodne teme.
Zasluga slike: marekuliasz/iStock/Getty Images
Vizualni format umne karte pomaže vam u razmišljanju, organiziranju i razjašnjavanju ideja na fleksibilan, interaktivan način koji također poboljšava pamćenje. Ne trebate olovku i papir ili poseban softver za generiranje umne karte. Koristite značajke PowerPointa 2013 da napravite mapu uma i iskoristite prednosti dodanih značajki PowerPointa za primjenu efekte animacije, predstavite svoje ideje grupi i spremite predložak koji možete ponovno koristiti ako često stvarate ove kreativne dijagrami.
Započnite sa SmartArt-om
Za osnovnu mapu uma upotrijebite SmartArt dijagram. Odaberite karticu "Insert" i kliknite "SmartArt" za otvaranje dijaloškog okvira SmartArt Graphics. Odaberite "Ciklus", kliknite na dijagram "Radijalni klaster" i kliknite "U redu" da otvorite SmartArt grafiku radijalnog klastera na slajdu. Radijalni klasteri se koriste za prikaz informacija relevantnih za središnju temu. Možete dodati do sedam oblika druge razine koji okružuju primarni objekt. Prilagodite izgled mape uma odabirom dijagrama i korištenjem značajki na kartici Dizajn alata SmartArt, kao što su boje i stilovi.
Video dana
Umjesto toga koristite oblike
Za detaljniju mapu uma, nacrtajte oblike i dodajte spojne linije. Kliknite oblik u galeriji oblika na kartici Početna ili odaberite karticu "Umetanje", kliknite "Oblici" i odaberite oblik koji želite koristiti. Kliknite na sredinu slajda da biste ga tamo nacrtali. Brzi način da dodate više istog oblika je da pritisnete tipku "Ctrl", kliknete na oblik i povučete novi kamo god želite. Napravite kartu odabirom linija iz galerije oblika i crtanjem kako biste povezali oblike na slajdu.
Animirajte svoje ideje
PowerPointovi alati za animaciju omogućuju vam da animirate pojedinačne oblike, čak i kada su dio SmartArt grafike. Ako koristite SmartArt, odaberite dijagram, kliknite karticu "Format" i odaberite "Razgrupiraj" da biste animirali svaki oblik pojedinačno. Kliknite na prvi oblik koji želite animirati, kliknite karticu "Animacije" i odaberite animaciju koju želite primijeniti. Zatim kliknite "Animation Painter" i odaberite sljedeći oblik za animiranje. Ponavljajte dok ne primijenite animaciju na sve oblike. Kliknite "Okno animacije" za pristup drugim postavkama animacije, kao što je vrijeme.
Pretvorite ga u predložak
Prije dodavanja teksta u umnu kartu, spremite ga kao predložak da ga koristite kad god vam zatreba. Odaberite karticu "Datoteka" i kliknite "Spremi kao". Kliknite "Pregledaj" pod Spremi i unesite naziv datoteke u okvir Naziv datoteke. Odaberite "PowerPoint Template (.potx)" na popisu Spremi kao Vrsta i kliknite Spremi. Da biste ponovno upotrijebili predložak, odaberite karticu "Datoteka" i kliknite "Novo". Odaberite "Moji predlošci", kliknite na predložak mape uma koji ste spremili i kliknite "U redu" da biste ga otvorili.




