Postoji nekoliko različitih načina za skaliranje ili rotiranje slojeva u Adobe Photoshop CC. Nakon što naučite različite metode, moći ćete odabrati opciju koja vam najbolje odgovara u različitim projektima.
Mogućnosti transformacije
Od Uredi izborniku, odaberite Slobodna transformacija mogućnost promjene veličine i rotiranja sloja. Alternativno, kliknite Transformirati za odabir bilo koje Mjerilo ili Rotirati.
Video dana
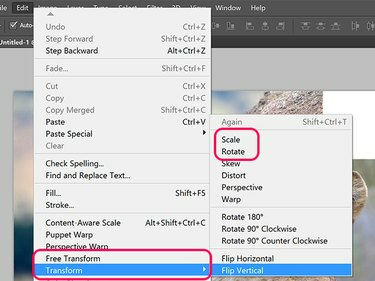
Photoshopove opcije transformacije.
Zasluga slike: Snimka zaslona zahvaljujući Adobeu.
Kada je u okviru alata odabran alat za premještanje, kliknite na Prikaži kontrole transformacije opciju u Toolboxu. Dok je ova opcija odabrana, možete rotirati ili skalirati sliku kao da ste kliknuli Slobodna transformacija ispod Uredi Jelovnik.

Potvrdni okvir Prikaži kontrole transformacije pojavljuje se kada je odabran alat za premještanje.
Zasluga slike: Snimka zaslona zahvaljujući Adobeu.
Rotiranje sloja
Da biste rotirali odabrani otključani sloj ili odabrani objekt u sloju, zadržite pokazivač na vanjskoj strani bilo kojeg kuta. Nakon što se pokazivač promijeni u zakrivljenu dvostranu strelicu, jednostavno povucite pokazivač kako biste rotirali objekt. Da biste ograničili rotaciju na korake od 15 stupnjeva, držite pritisnut
Shift ključ.Alternativno, upišite kut rotacije u Rotirati izborniku na traci s opcijama. Pozitivne vrijednosti rotiraju objekt udesno, dok negativne vrijednosti ga rotiraju ulijevo.

Promjena veličine sloja
Da biste promijenili veličinu sloja, povucite bilo koju ručku u graničnom okviru oko sloja objekta ili upišite vrijednost postotka u Horizontalna skala i Vertikalna ljestvica izbornicima na traci s opcijama. Za zaključavanje omjera slike kako se slika ne bi izobličila, držite Shift tipku dok povlačite bilo koji kut Sidro.

Zasluga slike: Snimka zaslona zahvaljujući Adobeu.
Savjeti
- Pritisnite Ctrl i pritisnite više slojeva na ploči Slojevi da biste ih odjednom zarotirali ili promijenili veličinu.
- Trenutačno stvorite duplikat transformiranog sloja držeći pritisnutu tipku Opcija tipku kada kliknete na Uredi izborniku i odaberite opciju transformacije.
- Ako smanjite sloj, izgubit će definiciju ako ga kasnije želite ponovno povećati, osim ako se radi o tekstualnom sloju, Pametni objekt sloj ili vektorski sloj poput onog stvorenog alatima Pen Tools.
- Kada skalirate objekt, promijenite veličinu skaliranja na svakoj strani povlačenjem Referentna točka od središta objekta do ruba ili čak izvan odabranog objekta. Ako je referentna točka s lijeve strane i povećate horizontalnu ljestvicu, objekt će se skalirati više s desne strane, a manje s lijeve strane.
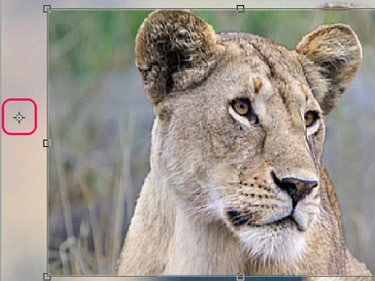
Pomaknite referentnu točku da biste promijenili učinak skaliranja na objektu.
Zasluga slike: Snimka zaslona zahvaljujući Adobeu.



