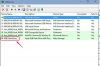Postoji nekoliko razloga zašto Windows može prijaviti da je flash pogon zaštićen od pisanja kada nije.
Dok pokušavate formatirati Toshiba flash pogon, možete dobiti poruku o pogrešci pod određenim uvjetima u kojoj se navodi da se pogon ne može formatirati jer je zaštićen od pisanja. Ako na flash pogonu nema kartice za fizičku zaštitu od pisanja, to se može dogoditi iz niza drugih razloga. Od njih, najčešći su da Windows indeksira pogon ili da se na pogonu koristi alat pod nazivom U3 Launchpad. Ispravite ove probleme ili upotrijebite alat treće strane za formatiranje vašeg Toshiba flash pogona.
Onemogućavanje indeksa pretraživanja
Korak 1
Istovremeno pritisnite tipke "Ctrl", "Alt" i "Delete".
Video dana
Korak 2
Kliknite "Pokreni upravitelj zadataka".
Korak 3
Kliknite "SearchIndexer.exe", a zatim kliknite gumb "Završi proces". Pokušajte ponovno formatirati pogon. Ako se problem nastavi, to može biti zato što flash pogon ima "U3 Launchpad", značajku koja se nalazi na skrivenu particiju pogona i omogućuje spremanje programa i postavki na flash pogon, a ne na lokalni Računalo. Nastavite na odjeljak 2.
Uklanjanje U3 Launchpad-a
Korak 1
Preuzmite alat za uklanjanje U3 Launchpad s veze u odjeljku "Resursi". Iako alat distribuira SanDisk, on također radi na Toshiba flash pogonima. Izvucite alat na mjesto po vašem izboru.
Korak 2
Pokrenite "launchpadremoval.exe." Ako je Toshiba flash pogon umetnut i nema značajku U3 Launchpad, dobit ćete poruka u kojoj stoji "Molimo umetnite U3 pametni pogon." Zaustavite se ovdje i prijeđite na odjeljak 3 za formatiranje pogona pomoću treće strane korisnost.
Korak 3
Kliknite "Dalje" kroz upite za uklanjanje U3 Launchpad s vašeg flash pogona. Ako vam alat dopušta da prijeđete prvi korak, to znači da vaš flash pogon ima U3 Launchpad. Nakon što ga uklonite, pogon se može uspješno formatirati.
Korak 1
Preuzmite HP-ov alat za formatiranje USB diska pomoću druge veze u odjeljku "Resursi". Iako ovaj alat distribuira HP, on će raditi na Toshiba flash pogonima. Instalirajte alat, a zatim ga pokrenite.
Korak 2
Odaberite Toshiba flash pogon s padajućeg izbornika "Uređaj", a zatim odaberite datotečni sustav. U većini slučajeva, FAT32 je preporučeni datotečni sustav za USB flash pogone.
Korak 3
Kliknite gumb "Start". Pogon bi se trebao uspješno formatirati.