Najčešći Windows programi podržavaju fontove veće od 72 točke, uključujući Notepad, WordPad i Word 2013, ali to ne biste znali ako pogledate njihove opcije odabira. Sva tri ova programa ograničavaju se na 72 točke u opcijama fonta, ali možete ručno nadjačati ovu imaginarnu granicu izravnim unosom veličine ili korištenjem prečaca.
Notepad
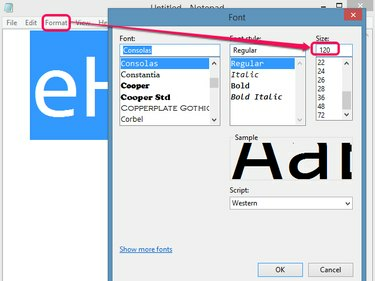
Zasluga slike: C. Taylor
Budući da je osnovni uređivač teksta, Notepad nema brze tipke prečaca i stilove veličine fonta koji su dostupni u drugim programima i uopće ne nudi jasan način promjene veličine fonta. Međutim, skriven u Format jelovnik, Font opcija predstavlja font, efekte i veličinu odabranog teksta. iako Veličina padajući izbornik ograničava vas na 72 boda, a ručni unos broja većeg od 72 prisiljava odabrani tekst da premaši to ograničenje.
Video dana
Upozorenje
Ako je vaša veličina fonta prevelika da dopušta ispis jednog retka bez skraćivanja, naići ćete na pogrešku. Stvarno ograničenje ovisi o postavkama vašeg pisača i broju znakova u retku.
WordPad
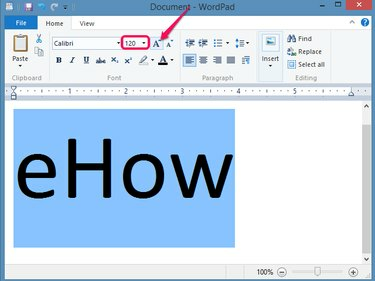
Zasluga slike: C. Taylor
WordPad integrira opcije veličine fonta u Dom kartice Font grupa u koju možete izravno unijeti veličine veće od 72 boda. Alternativno, kliknite na Grow Font gumb za povećanje veličine fonta u malim koracima ili pritisnite Ctrl-Shift-> kako bi se postigao isti učinak.
Upozorenje
Iako WordPad neće proizvesti istu pogrešku kao u Notepadu, pretjerano velike veličine fonta mogu natjerati riječ da se premota u više redaka.
Riječ 2013
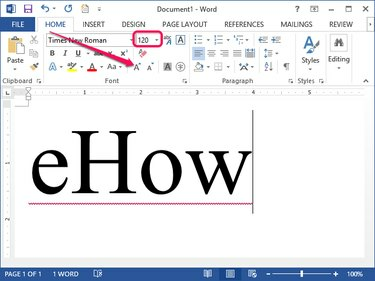
Zasluga slike: C. Taylor
Word se ponaša slično kao WordPad jer omogućuje izravan unos i inkrementalno povećanje veličine fonta od Dom kartice Font skupina. Isto tako, isto Ctrl-Shift-> tipka prečaca povećava veličinu fonta odabranog teksta u malim koracima svaki put kada pritisnete kombinaciju tipki.
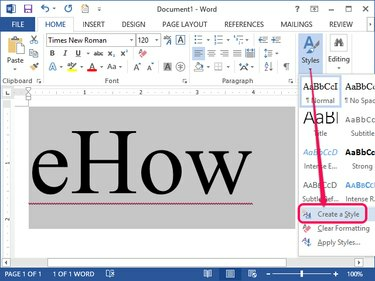
Zasluga slike: C. Taylor
Međutim, za razliku od WordPada i Notepada, Word 2013 podržava stilove. Ako često koristite veliku veličinu fonta, stvaranje a Stil omogućuje uštedu vremena odabir jednim klikom u budućnosti. Odaberite novo promijenjeni tekst, kliknite na Stilovi padajući izbornik i odaberite Stvorite stil. Nakon što odaberete naziv za stil, on se pojavljuje na popisu stilova na kartici Početna. Klikom na ovaj stil automatski se primjenjuje veličina fonta i svi drugi konfigurirani efekti na odabrani tekst.
Upozorenje
Slično kao u WordPadu, korištenje pretjerano velikih fontova moglo bi prisiliti tekst da se neočekivano premota u više redaka, ovisno o pisaču, obrubama i veličini lista.
Prijedlozi za ispis
Ispis razumno velikih fontova neće promijeniti način ispisa, ali iznimno veliki fontovi mogu proizvesti neočekivane rezultate. Da biste optimizirali svoje ispise, razmotrite sljedeće prijedloge za Word 2013:
- Kliknite na Pogled karticu i odaberite Izgled ispisa iz grupe Pogledi kako biste osigurali da prikaz na zaslonu odgovara nadolazećem ispisu.
- Kliknite na Izgled stranica karticu i odaberite Pejzaž iz grupe Postavljanje stranice Orijentacija padajući izbornik za vodoravni ispis, dajući vašem ispisu više prostora za velike riječi. Isto tako, birajte Portret ako trebate više okomite prostorije.
- Kliknite na Izgled stranica karticu, odaberite Veličina i odaberite veličinu papira koja odgovara veličini papira pisača. Ako veličina koja vam je potrebna nije navedena, odaberite Više veličina papira za više opcija, uključujući ručno podesivu Veličina po izboru opcija.
- Kliknite na Margine padajući izbornik iz Izgled stranica karticu i odaberite uže margine da biste primili više teksta.
- Klik Novi i potražite predložak koji će vam pomoći u izradi raznih projekata velikih fontova, kao što su banneri ili posteri. Ne samo da vam predlošci štede posao, oni su također dizajnirani imajući na umu projekt. Međutim, većina je stvorena za prihvaćanje papira veličine slova, tako da ćete morati sastaviti ispise u konačni oblik.
- Izbjegavajte zumiranje zaslona od Pogled kartica; iako to čini da se tekst na ekranu čini velikim, to nema utjecaja na sam ispis.



