Excel nudi nekoliko načina za umetanje redaka i stupaca, uključujući tipkovničke prečace i naredbe Umetanje. Prije nego što dodate novi redak ili stupac, važno je razumjeti gdje Excel postavlja ta umetanja, jer to utječe na redak ili stupac koji odaberete za postavljanje novog. Na primjer:
- Novi se redak uvijek umeće iznad retka koji odaberete.
- Novi stupac uvijek se umeće lijevo od stupca koji odaberete.
Video dana
Koristite naredbu na tipkovnici
Excel ima naredbu tipkovnice koja vam omogućuje dodavanje retka ili stupca na radni list. Odaberite broj na početku retka ili slovo na vrhu stupca da biste ga istaknuli. Držite pritisnutu Ctrl tipku i pritisnite + tipku na brojčanoj tipkovnici.
Savjet
- Ako nemate numeričku tipkovnicu, držite obje tipke Ctrl i Shift tipke i pritisnite + tipka na tipkovnici.
- Također možete koristiti naredbu Control za brisanje redaka ili stupaca. U tom slučaju odaberite redak ili stupac koji želite izbrisati (ne susjedni). Pritisnite Ctrl a zatim i - tipku na tipkovnici.
Upotrijebite gumb Umetanje
Dodajte redak
Odaberite broj retka na radnom listu koji se pojavljuje iznad gdje ćete umetnuti novi red. Time se ističe cijeli red.

Zasluga slike: Slika ljubaznošću Microsofta
Otvori Dom karticu i odaberite Umetnuti gumb u području Ćelije. Ili odaberite strijela na gumbu Umetni i odaberite Umetnite redove lista.

Zasluga slike: Slika ljubaznošću Microsofta
Novi red se umeće, a brojevi redaka se mijenjaju.
Dodajte stupac
Odaberite pismo stupca desno od pozicije gdje ćete umetnuti novi stupac. Time se ističe cijeli stupac.

Zasluga slike: Slika ljubaznošću Microsofta
Na kartici Početna odaberite Umetnuti dugme. Ili odaberite strijela na gumbu Umetni i koristite Umetni stupce lista.

Zasluga slike: Slika ljubaznošću Microsofta
Pojavljuje se novi stupac, a slova stupaca se mijenjaju.
Savjet
- Da biste umetnuli više redaka ili stupaca, odaberite isti broj redaka ili stupaca kao i broj koji želite dodati. Na primjer, da biste umetnuli dva nova retka, odaberite dva retka iznad kojih bi se novi trebali pojaviti; da biste umetnuli dva nova stupca, odaberite dva stupca desno od stupaca koje želite dodati.
- Da biste umetnuli više nesusjednih redaka ili stupaca, morate reći Excelu da ćete istaknuti različita područja radnog lista. Odaberite svoj prvi redak ili stupac. Da biste dodali druge retke ili stupce na druga mjesta, držite pritisnutu tipku Ctrl tipku i odaberite ih.
- Da biste izbrisali retke ili stupce, odaberite ih i upotrijebite Izbrisati gumb na kartici Početna.
Upozorenje
Obavezno odaberite cijeli redak ili stupac prije nego umetnete novi. Ako to ne učinite, Excel može umetnuti ćelije, a ne cijeli redak ili stupac.
Dodajte redak ili stupac iz ćelije
Excel vam također omogućuje da umetnete redak ili stupac iz ćelije na radnom listu. Odaberite ćeliju iznad gdje želite da ide novi redak ili bilo koju ćeliju u stupcu desno od lokacije novog stupca. Desnom tipkom miša kliknite ćeliju da otvorite Kontekstni izbornik ćelije. Odaberi Umetnuti.
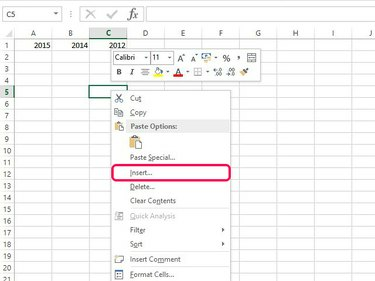
Zasluga slike: Slika ljubaznošću Microsofta
Provjeri Cijeli red ili Cijeli stupac gumb i odaberite u redu da dodate novi redak ili stupac.
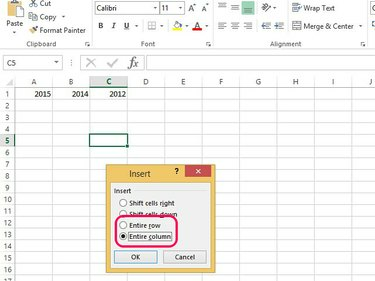
Zasluga slike: Slika ljubaznošću Microsofta
Savjet
Ako koristite zadano oblikovanje, svaki novi red ima isto oblikovanje kao gornji redak; novi stupac ima isto oblikovanje kao i stupac s njegove lijeve strane. Ako ne koristite zadano oblikovanje ili imate različite formate u recima ili stupcima s obje strane onog koji ste umetnuli, vidjet ćete Opcije umetanja dugme. Ovaj gumb vam omogućuje da izbrišete formatiranje ili da ga učinite istim kao susjedni reci ili stupci.




