Kada vam netko pošalje sjajnu fotografiju u poruci e-pošte, vjerojatno ćete htjeti spremiti kopiju za sebe na svoje računalo ili ispisati kopiju. Preuzimanje slika iz poruke e-pošte nije složen zadatak, ali se razlikuje od usluge do usluge, a s ugrađenim slikama postupa se drugačije od priloženih slikovnih datoteka.
Korištenje Outlook 2013
Privici slika u Outlooku
Korak 1
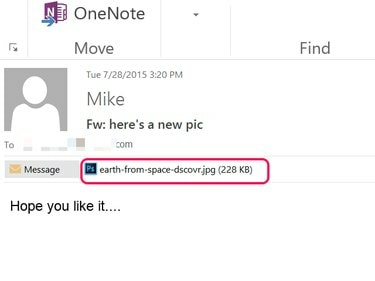
Zasluga slike: Slika ljubaznošću Microsofta
Kliknite priloženu slikovnu datoteku u Outlook poruka. Slika se otvara u pregledu programa Outlook.
Video dana
Korak 2
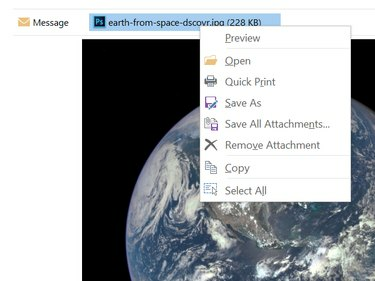
Zasluga slike: Snimka zaslona zahvaljujući Microsoftu.
Desnom tipkom miša kliknite privitak datoteke i odaberite Spremi kao. Alternativno, kliknite na Spremi kao ikona koja se pojavljuje u Prilozi vrpca. Za spremanje više slika priloženih istoj e-pošti, upotrijebite Spremi sve priloge opcija.
Korak 3

Zasluga slike: Snimka zaslona zahvaljujući Microsoftu.
Odaberite Slike mapu u navigacijskom prozoru koji se otvori. Po želji promijenite naziv datoteke i kliknite na Uštedjeti dugme.
Ugrađene slike u Outlook
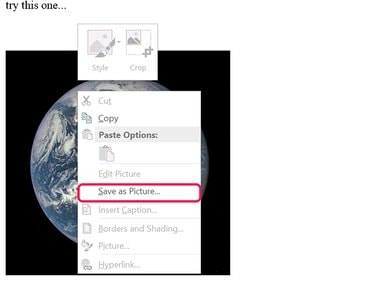
Zasluga slike: Snimka zaslona zahvaljujući Microsoftu.
Kada je slika ugrađena u e-poruku, ona se automatski pojavljuje zajedno s tekstom i ne vidite privitak datoteke za sliku. Da biste spremili ugrađenu sliku u mapu Slike, desnom tipkom miša kliknite sliku i odaberite Spremi kao sliku. Sve ostale opcije, osim Kopiraj, zasivljene su. Ove zasivljene opcije koriste se kada sastavljate poruku, a ne kada čitate primljenu poruku. Da biste ispisali sliku, prvo je spremite na računalo, a zatim otvorite u aplikaciji za slike kao što je Fotografije.
Ispis privitka u Outlooku
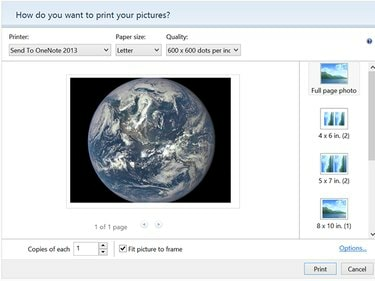
Zasluga slike: Snimka zaslona zahvaljujući Microsoftu.
- Za ispis slike priložene e-poruci u Outlooku, desnom tipkom miša kliknite privitak i odaberite Brzi ispis. U dijaloškom okviru koji se otvori odaberite svoj pisač, Veličina papira i Kvaliteta. Na desnoj ploči odaberite veličinu slike. Nakon što navedete broj kopija koji želite i uključite svoj pisač, kliknite na Ispis dugme.
Usluge pošte temeljene na pregledniku
Korak 1
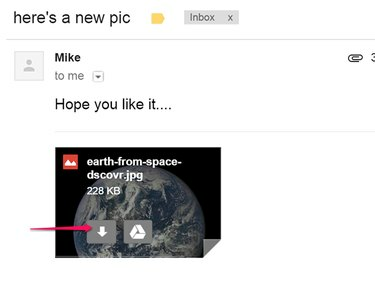
Zasluga slike: Slika ljubaznošću Googlea
Otvorite poruku koja sadrži sliku koju želite preuzeti. U Gmail i Yahoo, zadržite pokazivač iznad slike i kliknite na preuzimanje datoteka ikona. U Gmailu kliknite na ikona u obliku strelice. U Yahoo Mailu ikona glasi preuzimanje datoteka. Ako koristite Outlook.com, kliknite na privitak i odaberite preuzimanje datoteka.
Korak 2
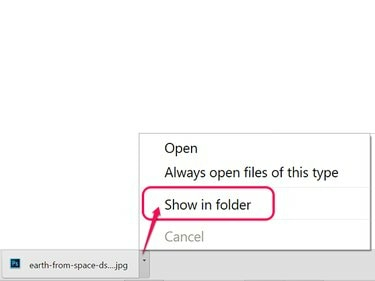
Zasluga slike: Snimka zaslona zahvaljujući Googleu.
Idite na sliku u File Exploreru nakon dovršetka preuzimanja.
Korak 3

Zasluga slike: Snimka zaslona zahvaljujući Googleu.
Povucite sliku iz mape Preuzimanja u mapu Slike.




