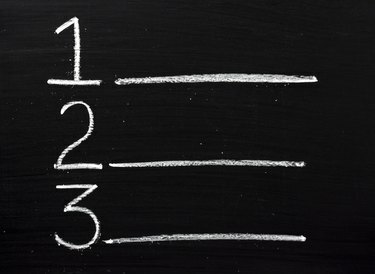
Dajte Word odlomcima jedinstvene ID-ove tako što ćete staviti brojeve pored njih.
Zasluga slike: Thinglass/iStock/Getty Images
Numerirani odjeljci i odlomci ponekad vam mogu pomoći da učinkovito upravljate velikim Word dokumentima. Na primjer, ako želite da drugi pregledaju paragraf 27 u dokumentu, mogli biste jednostavno reći "pregledajte paragraf 27" i mogli bi se pomaknuti desno do njega. Možete brzo dodati brojeve odlomcima pretvaranjem paragrafa u numerirani popis i oblikovanjem prema svojim potrebama.
Dodajte brojeve odlomcima
Wordova vrpca ima gumbe koji vam mogu pomoći da odmah stvorite popise. Kliknite karticu "Početna", označite odlomke koje želite numerirati i kliknite numeriranu ikonu da biste dodali broj ispred svakog odlomka. Brojčana ikona izgleda kao tri retka s brojevima od 1 do 3. Nakon što dodate brojeve, možda ćete otkriti mali problem; prema zadanim postavkama, razmak između pasusa nestaje. To morate ispraviti ako želite da odlomci izgledaju kao prije nego što ste ih pretvorili u numerirani popis.
Video dana
Vrati razmak između pasusa
Word vam daje mogućnost prilagođavanja numeriranih popisa koje izradite. Kliknite "Početna", označite odlomke koje ste pretvorili u popis, a zatim kliknite pokretač dijaloškog okvira Odlomak koji se nalazi u odjeljku Odlomak na vrpci. Otvara se prozor Paragraf s postavkama podešavanja. Uklonite kvačicu s potvrdnog okvira "Ne dodaj razmak između pasusa istog stila" i kliknite "U redu". Word vraća razmak između pasusa.
Prilagodite uvlačenje pasusa
U ovom trenutku vidjet ćete numerirane odlomke u cijelom dokumentu. Međutim, također ćete primijetiti da su se vaši odlomci malo pomaknuli udesno jer pored sebe imaju brojeve. Ako ih želite premjestiti ulijevo, označite odlomke, kliknite "Prikaz" i stavite kvačicu u potvrdni okvir "Vravnalo". Word prikazuje ravnalo koje upravlja marginama dokumenta. Lijeva strana ravnala ima klizač na vrhu i klizač na dnu pod nazivom Lijeva uvlaka. Word prikazuje naziv klizača kada zadržite pokazivač miša iznad njega. Polako povucite klizač lijevog uvlaka ulijevo dok se vaši odlomci ne pomaknu na željeni položaj.
Podesite stilove brojeva
Možda ćete biti zadovoljni stilom numeriranja u Wordu koji se koristi za numeriranje vaših odlomaka. Prema zadanim postavkama, koristi uobičajene znamenke kao što su 1, 2 i 3. Ako želite odabrati alternativni stil numeriranja, označite svoje odlomke, kliknite "Početna" i kliknite strelicu na gumbu Numeriranje. Word prikazuje popis stilova numeriranja koje možete odabrati. Kliknite onu koju želite upotrijebiti da biste je primijenili na svoje odlomke. Jednostavan način za uklanjanje svih brojeva je odabir stila numeriranja "Nijedan" s popisa stilova.


