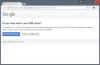Zasluga slike: nd3000/iStock/GettyImages
Kada analizirate podatke, odstupanja mogu iskriviti rezultate i učiniti ih manje pouzdanima. Na primjer, ako je jedna ili više vaših vrijednosti znatno veće od većine podataka, one čine srednju vrijednost većom, što možda neće odražavati podatke u cjelini. Stoga je uklanjanje ovih udaljenih točaka podataka važan korak u izvođenju pouzdanih statističkih izračuna. Bez namjenske funkcije izvanrednih vrijednosti, najlakši način za izvođenje testa odstupanja u Excelu je korištenje interkvartilni raspon za identifikaciju izvanrednih vrijednosti, ali također možete koristiti funkciju Trimmean za aproksimaciju istih proizlaziti.
Izračunavanje interkvartilnog raspona
Interkvartilni raspon podataka je raspon koji pokriva "kutija" na dijagramu kutija i brkova ili više točnije, rezultat oduzimanja vrijednosti za prvi kvartil podataka od vrijednosti trećeg kvartil. Excel sadrži ugrađenu značajku za izračunavanje bilo kojeg kvartila za vaše podatke. Pronađite rezervnu ćeliju i upišite "=QUARTILE([raspon podataka], [kvartilni broj])" i unesite raspon ćelija za vaše podatke gdje piše "[raspon podataka]" i kvartil koji želite gdje piše "[kvartil broj]."
Video dana
Na primjer, ako imate podatke u ćelijama A2 do A101 i želite vrijednost za prvi kvartil, unesite "=QUARTILE(A2:A101, 1)" da biste pronašli vrijednost. Za prvi dio argumenta, mišem možete označiti relevantne ćelije, ali nakon zareza trebate napisati broj kvartila koji želite. Za treći kvartil s istim podacima upišite "=QUARTILE(A2:A101, 3)" da biste dobili rezultat.
Koristeći drugu praznu ćeliju, oduzmite vrijednost prve kvartilne ćelije od vrijednosti treće kvartilne ćelije. Ako je prvi kvartil u ćeliji C2, a treći kvartil u ćeliji D2, upišite "=D2-C2" da biste dobili rezultat. Ovo je interkvartilni raspon.
Analiza izvanrednih vrijednosti u Excelu
Da biste pronašli izvanredne vrijednosti, sada možete koristiti interkvartilni raspon u formuli outlier, koji navodi da je gornja granica podataka vrijednost treći kvartil plus 1,5 puta interkvartilni raspon, a donja granica je vrijednost prvog kvartila minus 1,5 puta interkvartil rasponu.
Ako je prva vrijednost kvartila u C2, vrijednost trećeg kvartila je u ćeliji D2, a interkvartilni raspon je u ćeliju E2 upisali biste "=C2-(1,5 * E2)" da biste pronašli donju granicu i "=D2+(1,5 * E2)" da biste pronašli gornju ograničiti. Općenito, unosite "=[prvi kvartil] – (1,5 * [interkvartilni raspon])" da biste pronašli donju granicu i "=[treći kvartil] + (1,5 * [interkvartilni raspon])" da biste pronašli gornju granicu.
Sve ispod donje granice ili iznad gornje granice je izvan granica.
Da biste dovršili test odstupanja u Excelu, upotrijebite logičku funkciju "ILI" da biste na učinkovit način identificirali koje su vrijednosti u vašoj klasi podataka odstupanja. Unesite "=OR([podatkovna ćelija]>[gornja granica], [podatkovna ćelija]$F$2, A2
Ako je vrijednost u A2 iznad gornje granice ili ispod donje granice, prikazuje se "TRUE", što označava da je vrijednost izvan granica. Ovu formulu možete povući prema dolje klikom na donji desni kut ćelije s formulom i povlačenjem prema dolje tako da završi pored završne podatkovne ćelije kako bi se izvršio isti izračun na svakoj podatkovna točka.
Također možete istaknuti podatke i otići na "Uvjetno oblikovanje" u odjeljku "Stilovi" na kartici "Početna" ako želite promijeniti oblikovanje za vanjske vrijednosti. Odaberite "Novo pravilo" i označite opciju "Upotrijebite formulu za određivanje ćelija koje treba formatirati". Upišite istu formulu kao u prethodnom odlomku, a zatim kliknite opciju "Format" za odabir jedinstvenog oblikovanja za odstupnike.
Korištenje Trimmeana
Funkcija "Trimmean" je jednostavniji način identificiranja odstupanja. Upišite "=TRIMMEAN([raspon podataka], [proporcija prema trim])" da biste koristili funkciju, s rasponom ćelija koje sadrže podatke umjesto "[raspon podataka]" i decimalni postotak koji želite podrezati gdje piše "[proporcija u obrezivanje]." Time se uklanjaju ekstremne vrijednosti na vrhu i dnu, a zatim se na temelju njih izračunava srednja vrijednost preostalih. Dakle, ako biste smanjili 10 posto, uklonilo bi se gornjih 5 posto i donjih 5 posto prije izračuna srednje vrijednosti.
Ako se podaci kreću od A2 do A101 i želite skratiti ekstremnih 5 posto vrijednosti, unesite "=TRIMMEAN(A2:A101, 0,05)" da biste pronašli prilagođenu srednju vrijednost. Možete smanjiti 15 posto tako da umjesto toga napišete "=TRIMMEAN(A2:A101, 0,15)".