Time Machine dolazi instaliran na svim Mac računalima kao dio operativnog sustava OS X. Korištenje Vremeplov zajedno s odredištem sigurnosne kopije kao što je vanjski tvrdi disk, vaše Mac računalo čuva sigurnosnu kopiju datoteka na računalu, uključujući internetsku povijest. Izbrisanim datotekama možete pristupiti putem Time Machinea i trajno izbrisati internetsku povijest radi bolje privatnosti. Ako je Time Machine isključen, računalo ne čuva automatski sigurnosnu kopiju i izbrisane datoteke se ne mogu vratiti.
Izrada sigurnosnih kopija i brisanje povijesti
Omogućite vremeplov
Stvari koje će vam trebati
Vanjski tvrdi disk, Airport Time Capsule ili OS X poslužitelj na istoj mreži kao i Mac
Mac računalo
Odredite mjesto sigurnosne kopije za Time Machine. Odgovarajuća odredišta uključuju vanjski tvrdi disk, AirPort Time Capsule ili poslužitelj na vašoj mreži. Ako pogon ili lokacija nisu već spojeni na Mac, učinite to unaprijed.
Video dana
Upozorenje
Mjesto sigurnosne kopije mora imati dovoljno prostora za čuvanje sigurnosne kopije. Mnogi vlasnici Maca odlučuju se za disk od 1TB. Starije snimke brišu se kada je pogon popunjen, kako bi se napravio prostor za novije, relevantnije snimke.
Otvorena Finder na Macu i kliknite na Prijave.

Zasluga slike: S.Maggio
Pomaknite se do Time Machine i otvorite aplikaciju za početak. Ako niste na administratorskom računu, morat ćete otključati Time Machine s administratorskim imenom i lozinkom.

Zasluga slike: S.Maggio
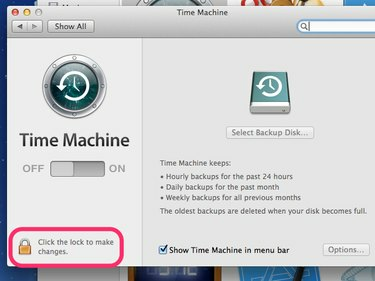
Zasluga slike: S.Maggio
Pomaknite prekidač da biste uključili Time Machine. Od vas će se tražiti da odaberete mjesto za sigurnosnu kopiju. Prva sigurnosna kopija općenito traje najduže.
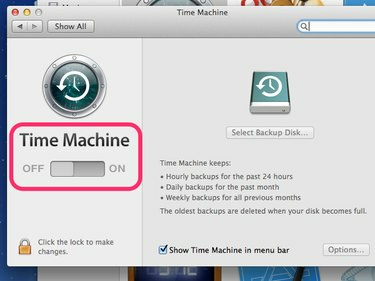
Zasluga slike: S.Maggio
Nakon toga, Time Machine može vratiti vaš Mac ili pojedinačne datoteke u prethodno stanje na temelju datuma i vremena, ako je potrebno.
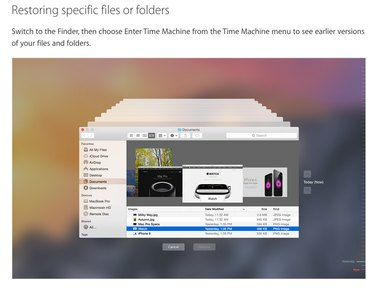
Pronađite izbrisanu povijest na Macu
Korak 1
Da biste pronašli izbrisanu povijest na svom Macu, pronađite ikonu Time Machine, koja podsjeća na sat, u gornjoj desnoj traci izbornika. Sigurnosni uređaj mora biti spojen na vaš Mac i uključen za pristup vašim sigurnosnim kopijama. Kliknite jednom na simbol Time Machine da otvorite padajući izbornik i odaberete Uđite u vremeplov. Mac će se povezati s vašom sigurnosnom lokacijom.
Korak 2
Pregledajte sigurnosne kopije i snimke koje je napravio Time Machine. Ove snimke funkcioniraju kao Finder na Macu. Možete kliknuti unutar svakog prozora da biste pronašli onaj koji tražite, npr Prijave pronaći Safari za izbrisanu povijest.

Savjet
Snimke imaju odgovarajuće kvačice duž vremenske trake s bojama koje označavaju koje su snimke dostupne. Ružičaste ili crvene kvačice predstavljaju snimke koje se sada mogu vratiti iz sigurnosne kopije. Sive kvačice su snimke za koje nije dostupna sigurnosna kopija.
Korak 3
Nakon što pronađete željenu snimku, kliknite na nju da biste je odabrali i kliknite Vratiti.

Savjet
- Izbrišite svoju internetsku povijest radi bolje sigurnosti na svom Macu. Da biste to učinili u Safariju kliknite Safari zatim u gornjem izborniku Preference. U odjeljku Privatnost pronađite internetske kolačiće. Kliknite na Pojedinosti kako biste vidjeli informacije o kolačićima iz vaše internetske povijesti. Klikom Uklonite sve podatke s web-mjesta će izbrisati ove kolačiće i vašu internetsku povijest zajedno s njima.
- Da biste uključili privatno pregledavanje na svom Macu, kliknite na Safari u gornjem izborniku i odaberite Privatno pretraživanje. Okretanje. na privatnom pregledavanju sprječava Safari da pohranjuje podatke u vezi s vašim. Internetska pretraživanja i povijest. Kada je uključen, to eliminira potrebu za brisanjem povijesti.




