Prilikom izvođenja ručnih ili automatskih ažuriranja u sustavima Windows 7, 8 i 8.1, aplet Windows Update pohranjuje popis instaliranih i neuspjelih ažuriranja za vaš pregled. Kako biste spriječili da ažuriranja s vremenom popune popis, izbrišite povijest ažuriranja ručnim brisanjem datoteka dnevnika Windows Update. Međutim, morate privremeno zaustaviti uslugu Windows Update prije brisanja povijesti ažuriranja.
Korak 1
Pritisnite Windows-R, tip usluge.msc u okvir Pokreni, a zatim kliknite u redu da biste otvorili Windows Update.
Video dana
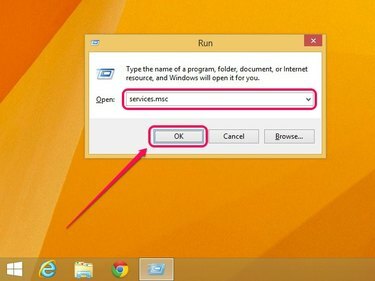
Zasluga slike: Slika ljubaznošću Microsofta
Korak 2
Pomaknite se prema dolje po popisu usluga, kliknite desnom tipkom miša Windows Update, a zatim odaberite Stop.
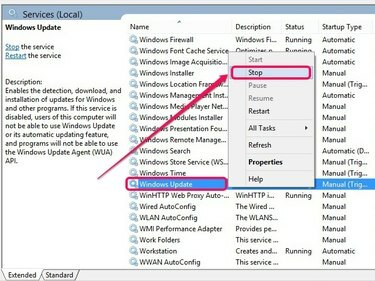
Zasluga slike: Slika ljubaznošću Microsofta
Korak 3
Otvorite okvir Pokreni, upišite %windir%\SoftwareDistribution, a zatim kliknite u redu za otvaranje mape Software Distribution.
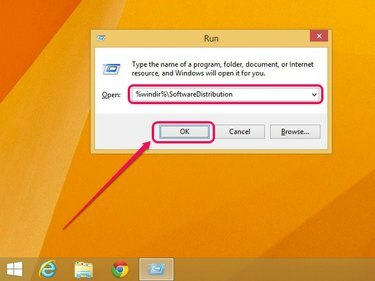
Zasluga slike: Slika ljubaznošću Microsofta
4. korak
Dvaput kliknite na označenu mapu DataStore.
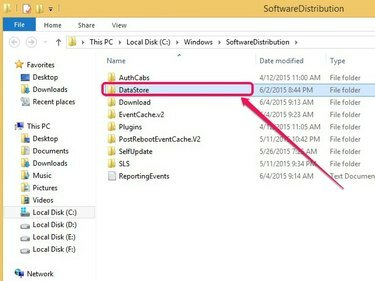
Zasluga slike: Slika ljubaznošću Microsofta
Korak 5
Drži dolje Ctrl, a zatim odaberite Dnevnici i DataStore.ebd. Desnom tipkom miša kliknite bilo koju od odabranih stavki, a zatim kliknite Izbrisati za uklanjanje obje stavke i brisanje povijesti ažuriranja.
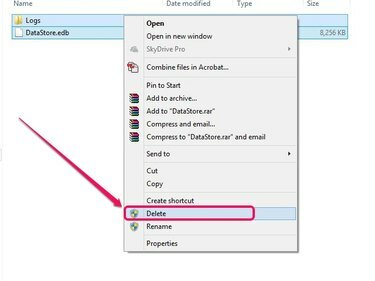
Alternativno, pritisnite tipku Delete da biste uklonili stavke.
Zasluga slike: Slika ljubaznošću Microsofta
Savjet
Ako želite imati sigurnosnu kopiju svoje povijesti ažuriranja, kopirajte obje stavke u drugi direktorij. Da biste kopirali stavke, kliknite desnom tipkom miša i odaberite Kopirati. Dođite do bilo kojeg željenog mjesta, a zatim kliknite desnom tipkom miša i odaberite Zalijepiti.
Korak 6
Otvorite aplet Usluge, kliknite desnom tipkom miša Windows Update, a zatim odaberite Početak za ponovno pokretanje usluge Windows Update.

Windows Update nastavlja aktivnost.
Zasluga slike: Slika ljubaznošću Microsofta
Savjet
Da biste provjerili očišćenu povijest ažuriranja, upišite Windows Update na početni zaslon ili izbornik Start, pritisnite Unesi, a zatim kliknite Pregledajte povijest ažuriranja. Windows Update i dalje vam omogućuje deinstaliranje svih instaliranih ažuriranja putem Instalirana ažuriranja veza.
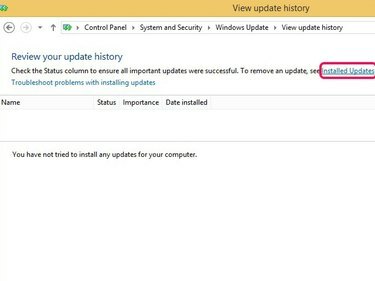
Brisanjem datoteka dnevnika Windows Update uklanja se sva povijest.
Zasluga slike: Slika ljubaznošću Microsofta



