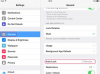Vaše računalo briše Chrome bez daljnjeg upozorenja kada pritisnete "Deinstaliraj".
Zasluga slike: Slika ljubaznošću Microsofta i Googlea
Kao i kod većine drugih Windows programa, Chrome se obično deinstalira putem upravljačke ploče programa i značajki. Deinstaliranje Chromea na ovaj način osigurava da vaše računalo prepozna Chromeovo uklanjanje i automatski se vraća na drugi web-preglednik - Windows 7 uključuje Internet Explorer. Nakon što deinstalirate Chrome, provjerite njegovu instalacijsku lokaciju da biste izbrisali sve preostale datoteke. Ako redovito uklanjanje ne uspije, također možete izbrisati te datoteke da biste ručno deinstalirali Chrome, ali uvijek prvo pokušajte s redovnim uklanjanjem kako biste izbjegli kasnije probleme.
Deinstalirajte Chrome iz sustava Windows
Korak 1

Otvorite Programi i značajke.
Zasluga slike: Slika ljubaznošću Microsofta
Potražite i otvorite "Programi i značajke" Upravljačka ploča pomoću izbornika Start.
Video dana
Korak 2

Odaberite Chrome za deinstaliranje.
Zasluga slike: Slika ljubaznošću Microsofta
Odaberite "Google Chrome" s popisa i pritisnite "Deinstaliraj". Ako imate problema s pronalaženjem Chromea, potražite ga pomoću trake za pretraživanje u gornjem desnom kutu.
Korak 3

Deinstalirajte Chrome.
Zasluga slike: Slika ljubaznošću Microsofta i Googlea
Ček "Također izbrisati svoje podatke o pregledavanju?" ako želite ukloniti informacije kao što je vaša web povijest. Ako planirate ponovno instalirati Chrome, nemojte označiti ovaj okvir osim ako ne želite početi ispočetka. Kliknite "Deinstaliraj" da biste uklonili Chrome.
4. korak

Ispunite ili zatvorite anketu.
Zasluga slike: Slika ljubaznošću Microsofta i Googlea
Ispunite Googleovu anketu koja se pojavi, ako želite. U suprotnom zatvorite prozor.
Ručno očistite preostale datoteke
Korak 1

Izbrišite ili otvorite Chromeovu podatkovnu mapu.
Zasluga slike: Slika ljubaznošću Microsofta
Pritisnite "Windows-R" i pokrenite naredbu %LOCALAPPDATA%\Google da biste došli do direktorija koji sadrži podatke za Googleove programe, uključujući Chrome. Da biste u potpunosti izbrisali datoteke preglednika i korisničke podatke, izbrišite cijelu mapu Chrome. Da biste odabrali dijelove za zadržavanje, otvorite ga.
Korak 2

Izbrišite ili otvorite Chromeove mape.
Zasluga slike: Slika ljubaznošću Microsofta
Izbrišite mapu Application da biste uklonili sve preostale programske datoteke za Chrome. Izbrišite mapu korisničkih podataka da biste uklonili korisničke datoteke, uključujući postavke i proširenja. Ako želite izbrisati samo podatke jednog korisnika, otvorite mapu umjesto da je brišete.
Korak 3

Izbrišite određeni korisnički profil.
Zasluga slike: Slika ljubaznošću Microsofta
Izbrišite mapu profila Chrome kako biste uklonili podatke jednog korisnika, a ostale profile sačuvali za kasniju ponovnu instalaciju. Prva mapa profila Chromea ima naziv "Zadano", dok druge imaju broj kao što je "Profil 2".
Savjet
Da biste deinstalirali Chrome u sustavu Windows 8, počnite pritiskom na "Windows-X" i odabirom "Programi i značajke".
Ako otvorite "%LOCALAPPDATA%\Google" i ne vidite Chromeovu mapu, redoviti postupak deinstalacije već je izbrisao sve Chromeove datoteke.
Da biste odredili koja mapa profila pripada određenom korisniku, otvorite adresu "chrome://version/" u Chromeu prije nego što je deinstalirate. Pročitajte redak pod naslovom "Put profila" da biste pronašli mapu za trenutni profil.