अपने Microsoft Word दस्तावेज़ों में चेक मार्क चिह्न डालें -- जिन्हें टिक भी कहा जाता है; वे विशेष रूप से उपयोगी होते हैं यदि दस्तावेज़ों में आइटम या उत्पाद सुविधाओं की सूचियां हों। विभिन्न प्रकार के टिक लगाने के लिए, का उपयोग करें प्रतीक उपकरण या उनके ऑल्ट कोड.
टिप
अन्दर डालना क्लिक करने योग्य चेक बॉक्स Microsoft Word में, डेवलपर टूलबार से सामग्री नियंत्रण का उपयोग करें।
स्टेप 1
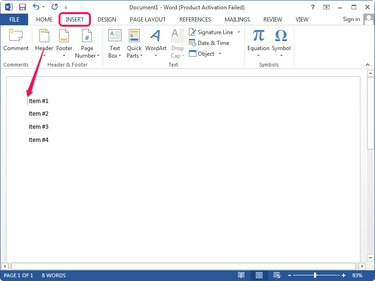
छवि क्रेडिट: माइक्रोसॉफ्ट की छवि सौजन्य
Microsoft Word में दस्तावेज़ खोलें, सम्मिलन बिंदु रखें और फिर स्विच करें डालने टैब।
दिन का वीडियो
चरण दो
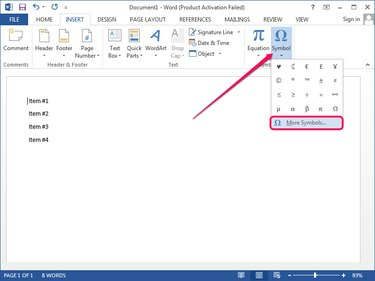
छवि क्रेडिट: माइक्रोसॉफ्ट की छवि सौजन्य
दबाएं प्रतीक प्रतीक समूह में बटन और चुनें अधिक प्रतीक प्रतीक विंडो प्रदर्शित करने के लिए मेनू से।
चरण 3
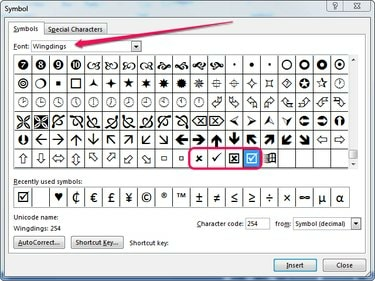
छवि क्रेडिट: माइक्रोसॉफ्ट की छवि सौजन्य
चुनते हैं विंगडिंग्स से फ़ॉन्ट ड्रॉप-डाउन बॉक्स और फिर प्रतीकों की सूची के नीचे स्क्रॉल करें। चार में से एक टिक चुनें और फिर पर क्लिक करें डालने दस्तावेज़ में डालने के लिए बटन।
टिप
- जितनी जरूरत हो उतने टिक लगाएं। बस क्लिक करें डालने फिर से एक नया प्रतीक सम्मिलित करने के लिए।
- दस्तावेज़ में प्रविष्टि बिंदु की स्थिति बदलें, जबकि प्रतीक विंडो खुली है और फिर प्रतीकों को वहां डालें जहां आपको उनकी आवश्यकता है।
चरण 4
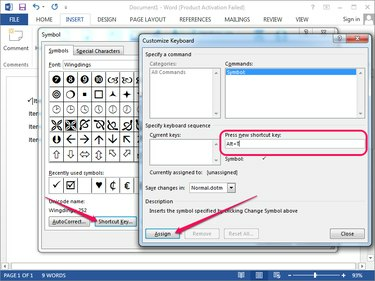
छवि क्रेडिट: माइक्रोसॉफ्ट की छवि सौजन्य
एक नई शॉर्टकट कुंजी बनाने के लिए, प्रतीक विंडो में टिक का चयन करें और क्लिक करें शॉर्टकट की अनुकूलित कीबोर्ड संवाद प्रदर्शित करने के लिए बटन।
के अंदर क्लिक करें नई शॉर्टकट कुंजी दबाएं फ़ील्ड और फिर वह शॉर्टकट कुंजी दबाएं जिसका आप उपयोग करना चाहते हैं -- Alt-T उदाहरण के लिए। क्लिक असाइन प्रतीक को शॉर्टकट असाइन करने के लिए।
Alt कोड का उपयोग करना
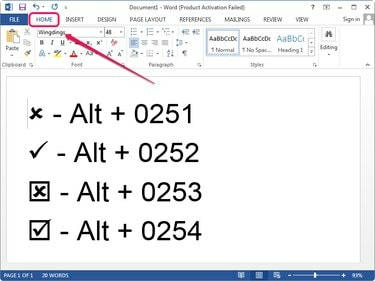
छवि क्रेडिट: माइक्रोसॉफ्ट की छवि सौजन्य
होम टैब का चयन करें और फ़ॉन्ट को स्विच करें विंगडिंग्स फ़ॉन्ट समूह में। Alt कोड का उपयोग करने के लिए, आपको इसका उपयोग करना चाहिए न्यूमेरिक कीपैड अपने कीबोर्ड पर।
सम्मिलन बिंदु को दस्तावेज़ में कहीं रखें, होल्ड करें Alt, दबाएँ 0252 संख्यात्मक कीपैड पर और जारी करें Alt एक चेक मार्क बनाने की कुंजी। एक x चिह्न बनाने के लिए, दबाएँ 0251. ब्लैक बॉक्स के अंदर चेक मार्क या x मार्क बनाने के लिए, दबाएं 0254 या 0253, क्रमश।



