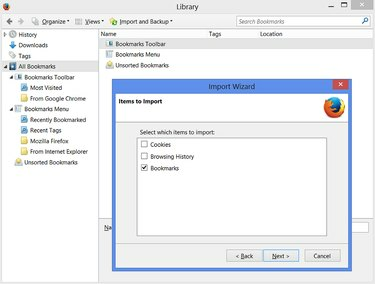
इंटरनेट एक्सप्लोरर, क्रोम या किसी अन्य वेब ब्राउज़र से फ़ायरफ़ॉक्स पर स्विच करते समय, आप अपने पुराने पसंदीदा को अपने साथ लाने के लिए आसानी से अपने बुकमार्क आयात कर सकते हैं। फ़ायरफ़ॉक्स का आयात विज़ार्ड सबसे लोकप्रिय ब्राउज़रों से सीधे बुकमार्क पढ़ता है, जब तक कि अन्य ब्राउज़र उसी कंप्यूटर पर स्थापित होते हैं।
उस दुर्लभ ब्राउज़र से बुकमार्क आयात करने के लिए जिसका आयात विज़ार्ड पता नहीं लगा सकता, आप पुराने ब्राउज़र से एक HTML बुकमार्क फ़ाइल निर्यात कर सकते हैं और फ़ाइल को Firefox में आयात कर सकते हैं।
दिन का वीडियो
चरण 1: बुकमार्क मेनू खोलना

फ़ायरफ़ॉक्स में बुकमार्क बटन पर क्लिक करें और सभी बुकमार्क दिखाएँ चुनें या लाइब्रेरी विंडो में फ़ायरफ़ॉक्स बुकमार्क सूची खोलने के लिए Ctrl-Shift-B दबाएं।
चरण 2: आयात डेटा विज़ार्ड प्रारंभ करें

आयात और बैकअप पर क्लिक करें और फिर आयात विज़ार्ड चलाने के लिए किसी अन्य ब्राउज़र से डेटा आयात करें चुनें।
चरण 3: वह ब्राउज़र चुनें जिससे आप आयात कर रहे हैं

उस वेब ब्राउज़र का चयन करें जिससे आप बुकमार्क आयात कर रहे हैं और अगला क्लिक करें। अनेक ब्राउज़रों से बुकमार्क मर्ज करने के लिए, प्रारंभ करने के लिए एक ब्राउज़र चुनें। बाद में, पूरी प्रक्रिया समाप्त करने के बाद आयात विज़ार्ड पर वापस आएं और फिर किसी अन्य ब्राउज़र के साथ प्रक्रिया को दोहराएं।
चरण 4: अपना पसंदीदा चुनें
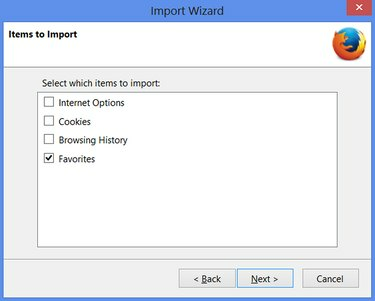
उस प्रत्येक आइटम के बॉक्स को चेक करें जिसे आप आयात करना चाहते हैं। आप जिस ब्राउज़र से आयात कर रहे हैं उसके आधार पर, इसे या तो बुकमार्क या पसंदीदा कहा जाएगा। इसके बाद नेक्स्ट पर क्लिक करें।
चरण 5: प्रक्रिया को पूरा करें

पुष्टिकरण स्क्रीन पर "समाप्त करें" दबाएं। आयातित बुकमार्क देखने के लिए, अपने पिछले वेब ब्राउज़र के नाम के बाद "प्रेषक" लेबल वाला फ़ोल्डर खोलें, जैसे "इंटरनेट एक्सप्लोरर से।" यदि आप क्रोम से आयात करते हैं, तो "Google क्रोम से" खोजने के लिए बुकमार्क टूलबार अनुभाग में देखें। फ़ोल्डर।
अन्य ब्राउज़रों से आयात करना
फ़ायरफ़ॉक्स अन्य ब्राउज़रों द्वारा बनाए गए बुकमार्क भी आयात कर सकता है जो विज़ार्ड में सूचीबद्ध नहीं हैं।
आयात और बैकअप मेनू में किसी अन्य ब्राउज़र से डेटा आयात करें क्लिक करने के बजाय, HTML से बुकमार्क आयात करें पर क्लिक करें और फ़ाइल का चयन करें। कंप्यूटर के बीच बुकमार्क्स को स्थानांतरित करने के लिए यह विधि अच्छी तरह से काम करती है, क्योंकि आप एक HTML बुकमार्क फ़ाइल को USB ड्राइव या ऑनलाइन स्टोरेज में कॉपी कर सकते हैं।
बुकमार्क आयात करने के बाद, बुकमार्क को फ़ायरफ़ॉक्स की मुख्य बुकमार्क सूची में एकीकृत करने के लिए बुकमार्क्स को इंटरनेट एक्सप्लोरर या इसी तरह के फ़ोल्डर से बाईं ओर की सूची में बुकमार्क मेनू में खींचें।
फ़ायरफ़ॉक्स में बुकमार्क आयात करने के बाद आप अपने पुराने ब्राउज़र में बुकमार्क को सुरक्षित रूप से हटा सकते हैं।
बुकमार्क निर्यात करना और उनका बैकअप लेना
आप मेनू के समान सेट का उपयोग करके अपने Firefox बुकमार्क निर्यात कर सकते हैं। फ़ायरफ़ॉक्स में बुकमार्क बटन पर क्लिक करने के बाद और सभी बुकमार्क दिखाएँ चुनें, आयात और बैकअप पर क्लिक करें जैसा आपने चरण 2 में किया था।
इस बिंदु पर, आप बैकअप मेनू आइटम के माध्यम से अपने बुकमार्क का बैकअप ले सकते हैं, या बुकमार्क को किसी फ़ाइल में निर्यात कर सकते हैं (जिसे आप किसी भिन्न ब्राउज़र में आयात करने के लिए उपयोग कर सकते हैं) HTML में बुकमार्क निर्यात करें...




