जब भी आप मुद्रित कार्यों, उत्पादों या कंपनी के नामों पर चर्चा करते हैं तो कॉपीराइट, ट्रेडमार्क और पंजीकृत ट्रेडमार्क प्रतीकों को अक्सर अधिकार धारकों द्वारा उपयोग करने की आवश्यकता होती है। यदि आप बहुत सारे व्यावसायिक दस्तावेज़ लिखते हैं, तो यह जानना अच्छा है कि Microsoft Word 2013 सहित, Office दस्तावेज़ में इन प्रतीकों को सम्मिलित करने के एक से अधिक तरीके हैं।
कीबोर्ड शॉर्टकट का उपयोग करना
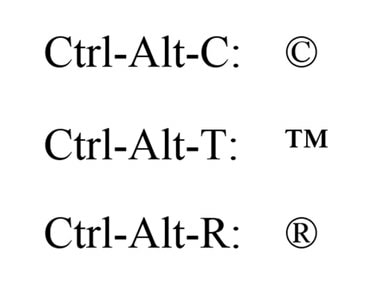
छवि क्रेडिट: माइक्रोसॉफ्ट के स्क्रीनशॉट सौजन्य।
माइक्रोसॉफ्ट ऑफिस में कई हैं कुंजीपटल अल्प मार्ग जो कॉपीराइट, ट्रेडमार्क और पंजीकृत प्रतीकों सहित Ctrl-Alt कुंजियों का उपयोग करते हैं।
दिन का वीडियो
- दबाएँ Ctrl-Alt-C कॉपीराइट प्रतीक सम्मिलित करने के लिए: ©.
- दबाएँ Ctrl-Alt-T ट्रेडमार्क प्रतीक सम्मिलित करने के लिए: ™.
- दबाएँ Ctrl-Alt-आर पंजीकृत प्रतीक सम्मिलित करने के लिए: ®.
स्वत: सुधार का उपयोग करना

स्वतः सुधार डिफ़ॉल्ट रूप से चालू होता है।
छवि क्रेडिट: माइक्रोसॉफ्ट के स्क्रीनशॉट सौजन्य।
माइक्रोसॉफ्ट ऑफिस का ऑटोकरेक्ट क्रमशः कॉपीराइट, ट्रेडमार्क या पंजीकृत प्रतीक के लिए कोष्ठक द्वारा संलग्न सी, टी या आर को प्रतिस्थापित करेगा। Word 2013 में स्वतः सुधार सुविधा डिफ़ॉल्ट रूप से चालू होती है। यदि आपने स्वतः सुधार को अक्षम कर दिया है, तो आप इसे क्लिक करके फिर से चालू कर सकते हैं
फ़ाइल टैब, चयन विकल्प और फिर प्रूफिंग. दबाएं स्वतः सुधार विकल्प बटन और फिर में एक चेक मार्क लगाएं टाइप करते ही टेक्स्ट बदलें डिब्बा।- प्रकार (सी) अन्दर डालना ©.
- प्रकार (टीएम) अन्दर डालना ™.
- प्रकार (आर) अन्दर डालना ®.
ध्यान दें कि स्वतः सुधार प्रतीक प्रतिस्थापन केवल डिफ़ॉल्ट HTML या रिच टेक्स्ट प्रारूपों के लिए काम करता है, सादा पाठ प्रारूप के लिए नहीं।
प्रतीक
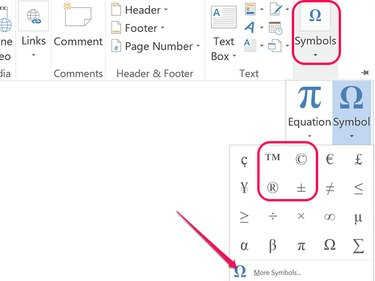
पूर्ण चयन देखने के लिए अधिक प्रतीकों पर क्लिक करें।
छवि क्रेडिट: माइक्रोसॉफ्ट के स्क्रीनशॉट सौजन्य।
प्रतीकों को मैन्युअल रूप से जोड़ने के लिए, क्लिक करें डालने टैब, फिर क्लिक करें प्रतीक प्रतीक समूह में और फिर, यदि आप चाहते हैं कि कॉपीराइट, ट्रेडमार्क या पंजीकृत प्रतीक दिखाई नहीं दे रहा है, तो क्लिक करें अधिक प्रतीक. फिर चुनें विशेष वर्ण जहां तीनों को सूचीबद्ध किया जाना चाहिए।
चरित्र मानचित्र का उपयोग करना

छवि क्रेडिट: माइक्रोसॉफ्ट के स्क्रीनशॉट सौजन्य।
विंडोस चरित्र नक्शा कॉपीराइट, ट्रेडमार्क और पंजीकृत प्रतीकों सहित प्रतीकों का एक विशाल चयन शामिल है। कैरेक्टर मैप के बारे में अच्छी बात यह है कि जब आप किसी दस्तावेज़ पर काम कर रहे हों तो आप इसे खुला छोड़ सकते हैं ताकि जब भी आपको आवश्यकता हो आप एक नया प्रतीक चुन सकें। इसके अतिरिक्त, यह किसी भी टेक्स्ट-आधारित ऐप के साथ काम करता है, जिसमें नोटबुक और वेब-आधारित टेक्स्ट फ़ील्ड शामिल हैं।
एक फ़ॉन्ट का चयन करें, अपने इच्छित प्रतीक पर क्लिक करें और फिर क्लिक करें चुनते हैं तथा प्रतिलिपि कंप्यूटर के क्लिपबोर्ड पर चयनित प्रतीक को कॉपी करने के लिए बटन। दबाना Ctrl-V दस्तावेज़ में प्रतीक सम्मिलित करता है।




