एक्सेल मैक्रोज़ केवल उस कार्यपुस्तिका से जुड़े होते हैं जिसमें वे बनाए जाते हैं। हालांकि, समान क्रियाओं को लागू करने के लिए किसी अन्य कार्यपुस्तिका में एक अच्छे मैक्रो को फिर से बनाना आवश्यक नहीं है। मैक्रोज़ को अन्य कार्यपुस्तिकाओं में कॉपी, स्थानांतरित या उपलब्ध कराया जा सकता है।
टिप
एक्सेल 2013 में मैक्रोज़ के साथ काम करते समय, एक्सेल रिबन पर डेवलपर टैब सक्रिय होना चाहिए।
मैक्रो को एक वर्कबुक से दूसरी वर्कबुक में कॉपी करें
शायद एक मैक्रो को एक कार्यपुस्तिका से दूसरे में "आयात" करने का सबसे आसान तरीका कॉपी और पेस्ट का उपयोग करना है।
दिन का वीडियो
चरण 1: मैक्रो प्रदर्शित करें
को चुनिए डेवलपर टैब और पर क्लिक करें मैक्रो मैक्रो डायलॉग बॉक्स प्रदर्शित करने के लिए बटन।
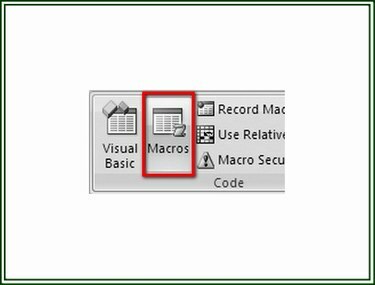
छवि क्रेडिट: रॉन प्राइस
चरण 2: मैक्रो का चयन करें
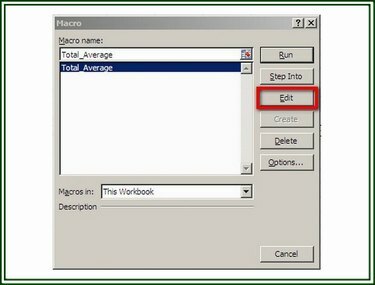
छवि क्रेडिट: रॉन प्राइस
मैक्रो डायलॉग बॉक्स पर, चुनें मैक्रो आप Visual Basic (VB) संपादक में प्रदर्शित करना चाहते हैं और क्लिक करें संपादित करें मैक्रो का VBA कोड प्रदर्शित करने के लिए बटन।
टिप
आप "ALT" कुंजी और "F11" कुंजी को एक साथ भी दबा सकते हैं (ALT+F11) एक्सेल वर्कबुक में कहीं से भी वीबी एडिटर खोलने के लिए।
चरण 3: वीबीए कोड कॉपी करें
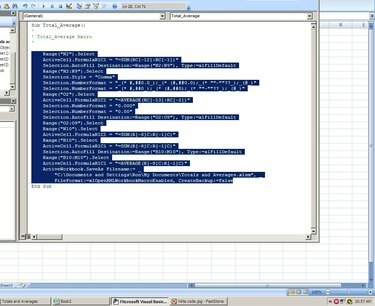
छवि क्रेडिट: रॉन प्राइस
VB संपादक में, मैक्रो के केवल प्रोग्रामिंग कोड स्टेटमेंट का चयन करें; मैक्रो का शीर्षक या अंतिम पंक्ति शामिल न करें. पर क्लिक करें संपादित करें और चुनें प्रतिलिपि हाइलाइट किए गए कोड को कॉपी करने के लिए ड्रॉप-डाउन मेनू से।
चरण 4: कोड पेस्ट करें
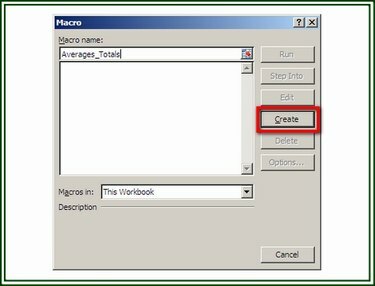
छवि क्रेडिट: रॉन प्राइस
वह कार्यपुस्तिका खोलें जिसमें मैक्रो जोड़ा जाना है। डेवलपर टैब पर, पर क्लिक करें मैक्रो बटन। मैक्रो को एक नाम असाइन करें और फिर पर क्लिक करें सृजन करना वीबी संपादक प्रदर्शित करने के लिए बटन। जब वीबी संपादक खुलता है, तो कर्सर को दो कथनों के बीच रिक्त रेखा पर रखें। पर क्लिक करें संपादित करें और चुनें पेस्ट करें कॉपी किए गए कोड को डालने के लिए ड्रॉप-डाउन मेनू से। पर क्लिक करें फ़ाइल तथा सहेजें कार्यपुस्तिका और मैक्रो को बचाने के लिए।
मैक्रो निर्यात और आयात करें
यह विधि एक वीबी कोड फ़ाइल (बीएएस फ़ाइल) बनाती है जिसे निर्यात किया जा सकता है ताकि इसे अन्य एक्सेल कार्यपुस्तिकाओं में आयात किया जा सके।
चरण 1: एक मैक्रो निर्यात करें
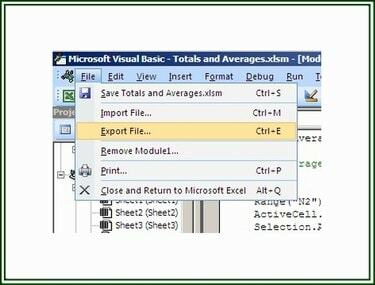
छवि क्रेडिट: रॉन प्राइस
वीबी संपादक खोलें और वह मैक्रो प्रदर्शित करें जिसे आप निर्यात करना चाहते हैं। पर क्लिक करें फ़ाइल और चुनें निर्यात फ़ाइल।
चरण 2: फ़ाइल सहेजें

छवि क्रेडिट: रॉन प्राइस
फ़ाइल सहेजें संवाद बॉक्स में, उस फ़ोल्डर में नेविगेट करें जिसमें फ़ाइल सहेजी जानी है, फ़ाइल को नाम दें, और क्लिक करें सहेजें. फ़ाइल अब अन्य कार्यपुस्तिकाओं में आयात करने के लिए उपलब्ध है।
चरण 3: बीएएस फ़ाइल आयात करें
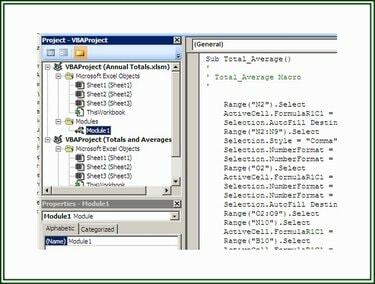
छवि क्रेडिट: रॉन प्राइस
किसी BAS फ़ाइल को आयात करने और उसे किसी कार्यपुस्तिका प्रोजेक्ट में जोड़ने के लिए, डेवलपर टैब चुनें और क्लिक वीबी संपादक खोलने के लिए विजुअल बेसिक बटन पर। वीबी संपादक पर, क्लिक करें फ़ाइल और फिर क्लिक करें फ़ाइल आयात करें आयात फ़ाइल संवाद बॉक्स प्रदर्शित करने के लिए। नेविगेट उपयुक्त फ़ोल्डर में और चुनते हैं फ़ाइल आयात की जानी है। क्लिक खुला हुआ फ़ाइल आयात करने के लिए।
व्यक्तिगत मैक्रो कार्यपुस्तिका बनाना
जब एक्सेल शुरू होता है, तो यह एक छिपी हुई कार्यपुस्तिका के रूप में, यदि मौजूद है, तो एक Personal.xlsb फ़ाइल खोलता है। इस फ़ाइल में एक कंप्यूटर पर चलने वाली किसी भी Excel कार्यपुस्तिका के लिए उपलब्ध मैक्रोज़ हैं। एक Personal.xlsb फ़ाइल बनाना उस कंप्यूटर पर उपलब्ध मैक्रोज़ की मैक्रो लाइब्रेरी प्रदान करता है।
चरण 1: Personal.xlsb फ़ाइल बनाएँ
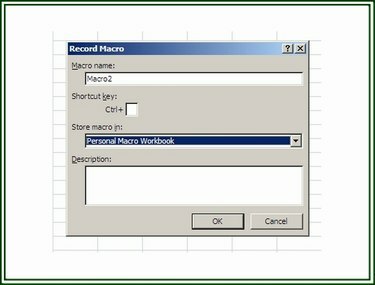
छवि क्रेडिट: रॉन प्राइस
Personal.xlsb फ़ाइल बनाने के लिए, a. खोलें नया एक्सेल में वर्कबुक। पर डेवलपर टैब, पर क्लिक करें रिकॉर्ड मैक्रो प्रदर्शित करने के लिए बटन रिकॉर्ड मैक्रो संवाद बकस।
चरण 2: मैक्रो रिकॉर्ड करें
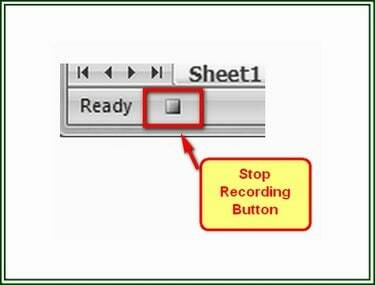
छवि क्रेडिट: रॉन प्राइस
मैक्रो को एक नाम असाइन करें, फिर चुनें व्यक्तिगत मैक्रो कार्यपुस्तिका "मैक्रो को इस रूप में स्टोर करें" विकल्प पर। क्लिक ठीक है रिकॉर्डिंग शुरू करने के लिए। मैक्रो में शामिल करने के लिए क्रियाएँ करें। जब क्रियाएँ पूर्ण हो जाएँ, तो क्लिक करें रिकॉर्डिंग बंद करें डेवलपर टैब पर या क्लिक करें रिकॉर्डिंग बंद करें कार्यपुस्तिका के निचले बाएँ कोने में स्थिति पट्टी पर बटन।
चरण 3: Personal.xlsb फ़ाइल सहेजें

छवि क्रेडिट: रॉन प्राइस
मैक्रो पूरा करने के बाद, विजुअल बेसिक बटन पर क्लिक करें खोलने के लिए डेवलपर टैब पर वीबी संपादक. चुनते हैं वीबीएप्रोजेक्ट (व्यक्तिगत.एक्सएलएसबी) में परियोजना फलक पर क्लिक करें फ़ाइल और फिर व्यक्तिगत सहेजें।XLSB विकल्प।




